録画予約をしてくるのを忘れた、家族は出かけているはずだし。
予定外の残業が入ってしまい、楽しみにしていた今夜のテレビ映画が見れない・・・。
そんなことはありませんでしたか?
こういう場合はスマホを使って外出先から自宅のレコーダーに録画予約をすることができます。
スマホとレコーダーにリモート接続の設定をする
AQUOSブルーレイとスマホの環境
[AQUOSブルーレイ本体]
LAN接続は有線でも無線でも構いません。シャープのHPには対応機種の一覧が載っています。
ちなみに当方のAQUOSブルーレイは2015年製ですので、それ以降の製造でLAN端子があれば、これ自体特殊な機能でもないので対応していると思います。
もちろん確認はされた方がよろしいです。
[スマートフォン]
Wi-Fiを含む通信回線でインターネットに接続できればOKです。
もちろんスマホはどこのメーカーでも構わないのですが、Android 4.0以降またはiOS8.0以降が条件です(シャープHPより)。
スマホにアプリをインストール
スマートフォンにアプリ「AQUOSリモート予約」をインストールします。
「ビデオリモート予約」などのキーワードで検索してみましょう。
【アプリダウンロード画面】
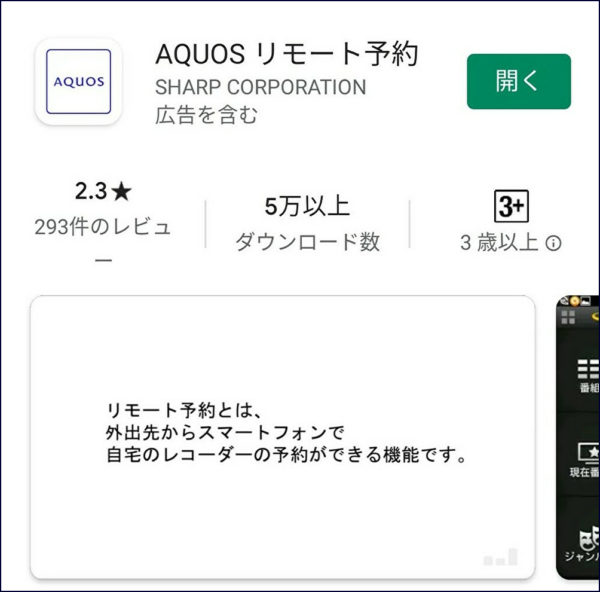
アプリを設定する
アプリを起動して初期設定を行います。(登録コードについては事項で説明)
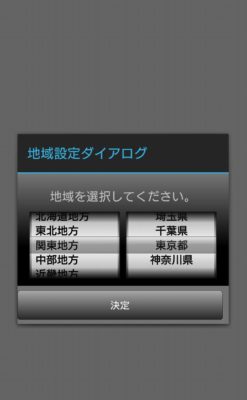

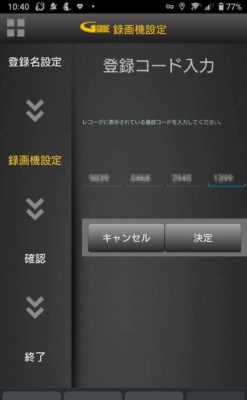
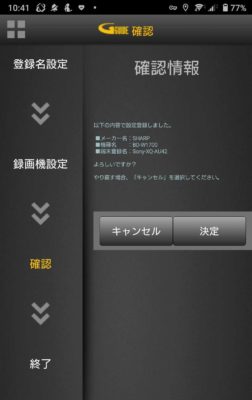
登録コードとは?
スマートフォンに ③ の「登録コード」を設定します。このコードを設定したスマホだけがリモート操作できるのです。
さて、そのコードはどこで確認するのでしょうか。
登録コードの確認方法
レコーダーによって異なるかもしれませんが、当方の例を示します。
ブルーレイレコーダーを次の通り操作します。
- ホームを選択
- 設定を選択
- 通信機能設定を選択
- 「リモート予約設定」を選択
- 「接続機器登録」ボタンを押す
- カーソルが移動するので選択(押す)
- リモート予約接続機器の登録で「する」を押す
- 表示された16桁の数字をスマートフォンの画面に入力する
- テレビ画面には「接続機器として登録されました」が表示されるので「確認ボタン」を押す
簡単ですが取説にも載っています
レコーダーの取説には記載されています。
ただ、この記事を書くにあたって再確認したのですが、「リモート予約」や「スマホ予約」などの単語を探しても索引にはありませんでした。
確かに取説で見た記憶があったのでページを一つ一つめくっていったら、「LANで設定する」の次あたりにひっそりと1ページだけ「リモート予約 スマートフォンで予約する」とありました。
取説の目次には「ホームネットワーク」という項目の中に目立たなく載っていました。
「予約録画する」という大きな項目があるのだから、そこに入れるべきと思うんですけどね。

これで使えるようになったので、実際にスマホで操作してみよう
利用前にスマートフォンで設定
ホームメニュー画面
どの画面からでも左上の四角(□)が4つ並んだボタンをタップすればこのホームメニュー画面にジャンプします(端末によっては表示が異なる場合もあります)。
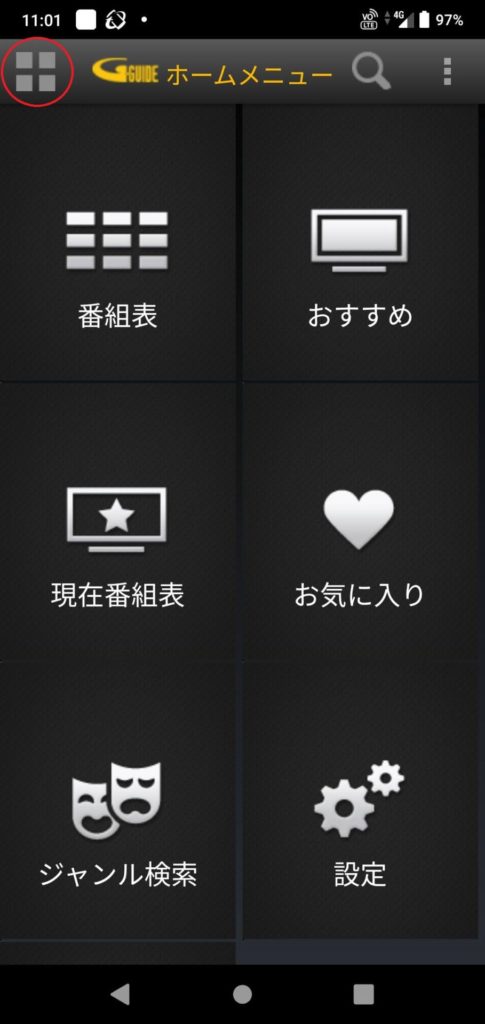
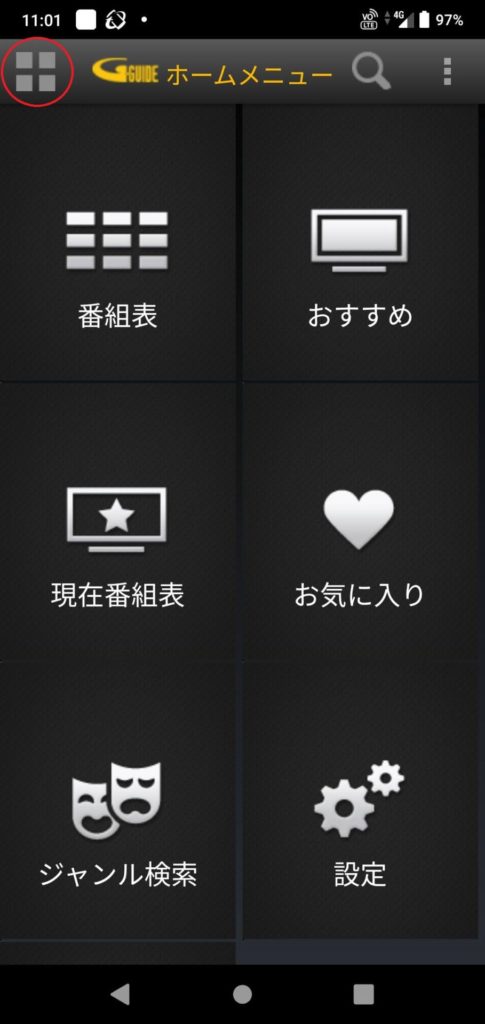
【アプリケーションの各種設定】
画面上の「設定」選択します。(機器により表示が異なる場合があります)
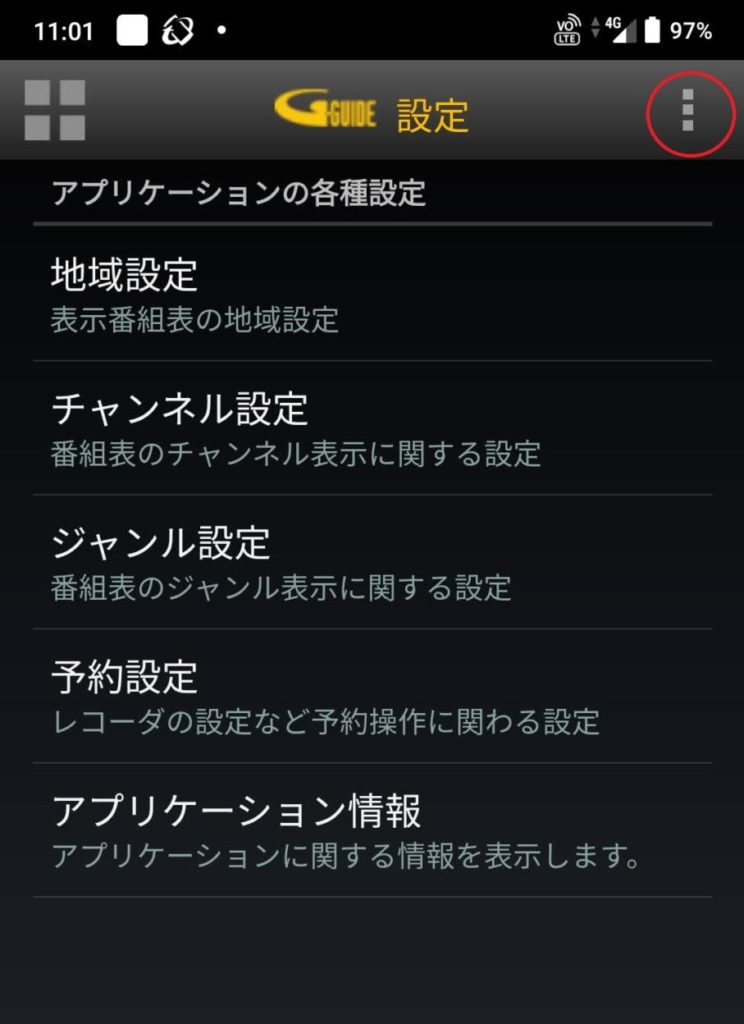
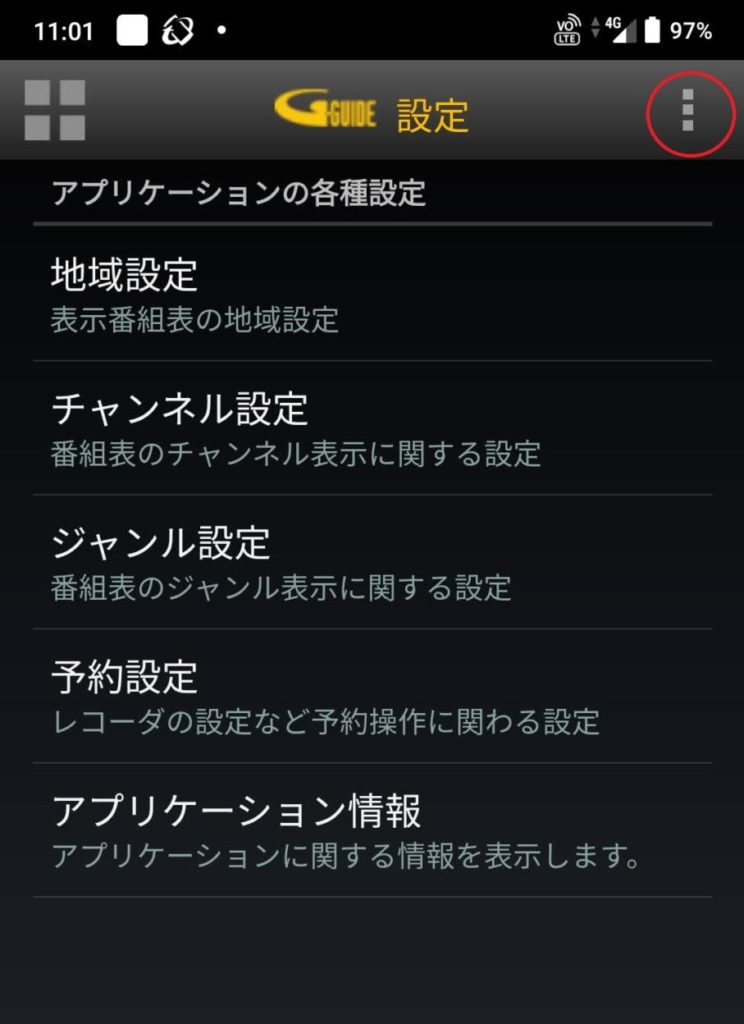
まずここでアプリの設定をします。地域やチャンネルの設定は確認する程度です。
【参考】チャンネル設定から「My番組表」の設定ができます。例えばBS放送はチャンネル数が多いので、見るチャンネルだけを「My 番組表」に登録しておくと便利です。
番組の録画予約をしてみましょう
現在の録画予約状況を確認する
その前に現時点でのレコーダーの録画予約状況を確認しましょう。家族が既に別番組を予約しているかもしれませんよ。
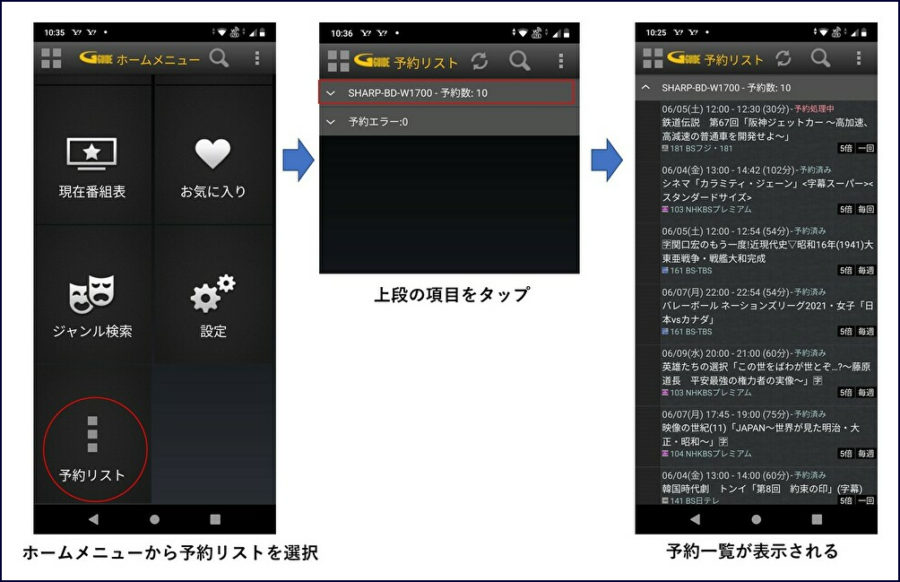
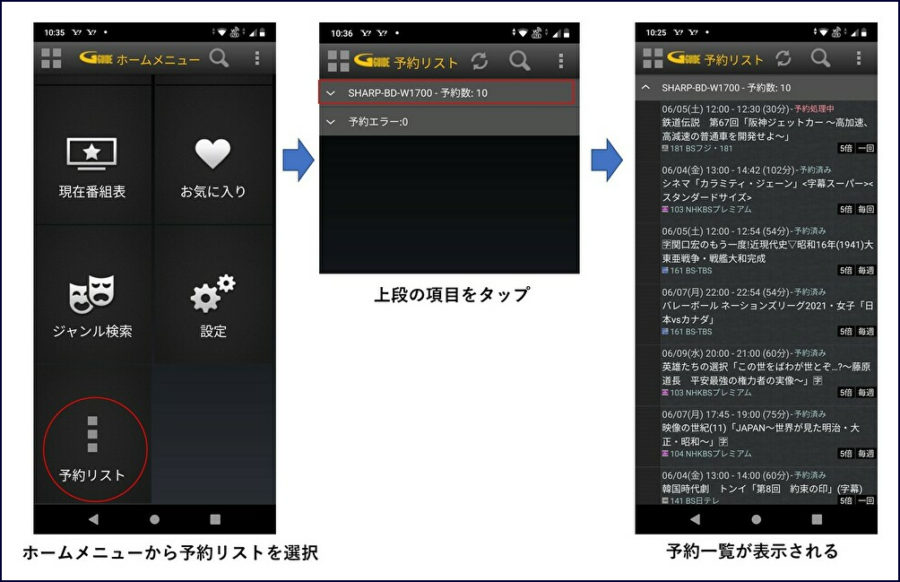
- ホームメニュー画面を下にスクロールし、最下部に表示される「予約リスト」を選択。
- 対象となるレコーダー名を選択(外付けHDDは表示されません)
- 現在の録画予約一覧が表示されるので確認
- 予約番組は番組表にも表示される(背景色が変わる)↓
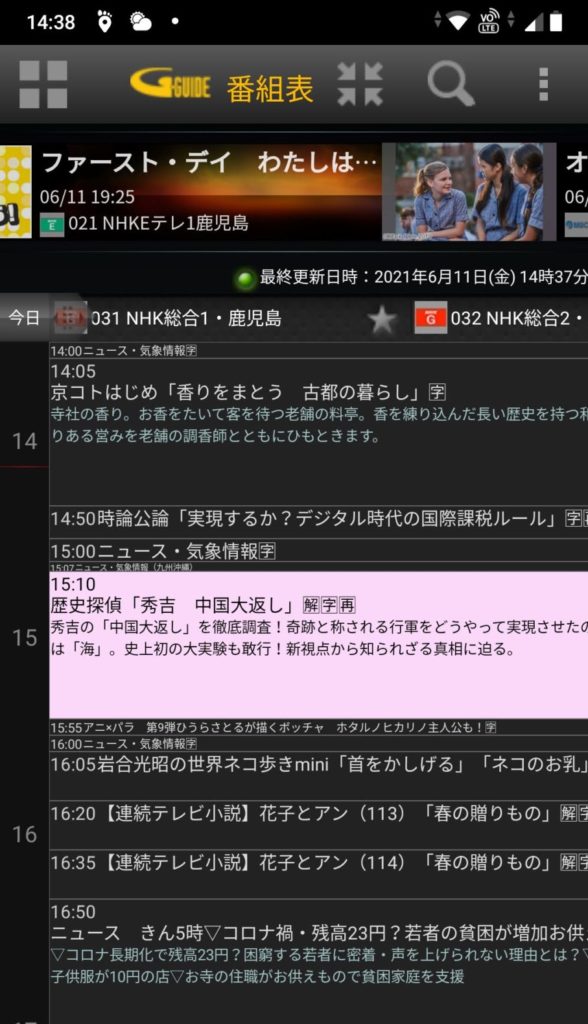
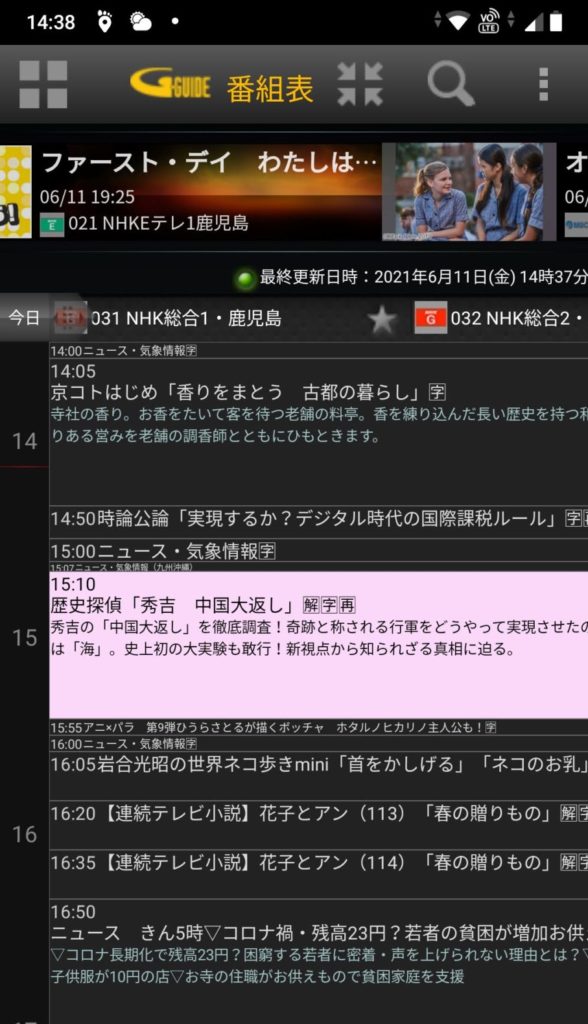
番組表を確認します
では想定として、昼休みの時間を利用して当日の夜9時から放送されるNHK BSプレミアムの「アナザーストーリーズ選「ロサンゼルス暴動~炎上する街に響いた奇跡のスピーチ~」を画質5倍にて録画予約してみましょう。
ホームメニューの「番組表」でスクリーンを上方にスクロールすれば明日、明後日と番組表が表示されます。
横にスクロールすれば局が変わります。(局の選択は下部に表示されているタブを使ってもOK)
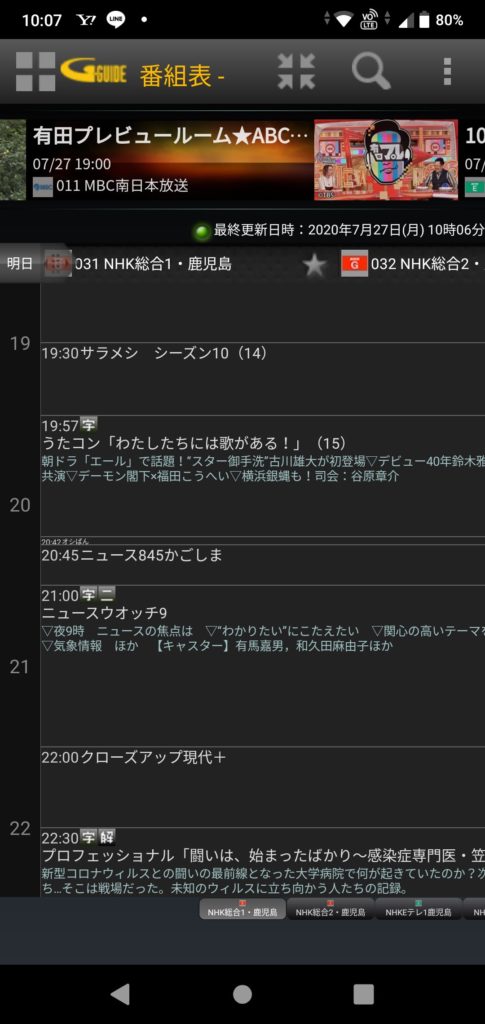
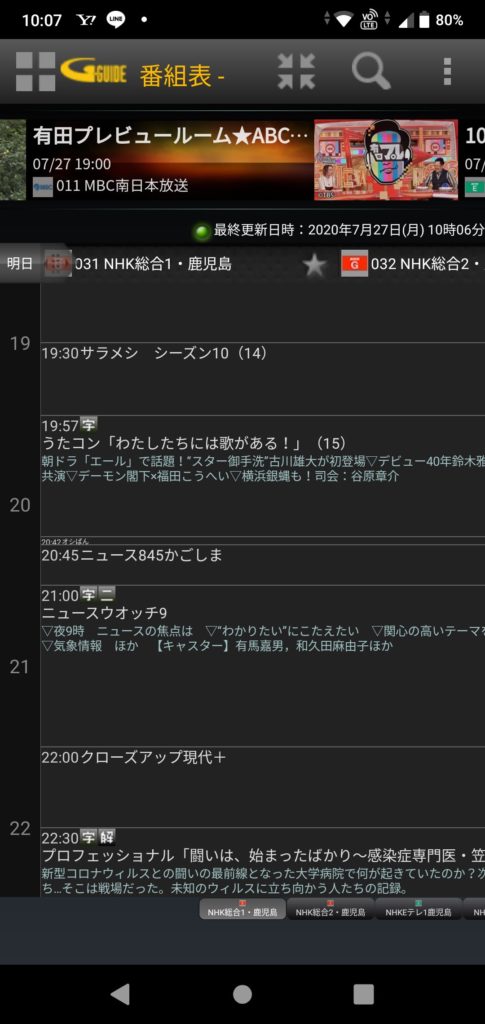
地デジとBSデジタルの番組表の切り替え



BSの番組表が見当たらないという人がいる。場所が分かりにくいけど地上波デジタルだけじゃなくBSの番組表もあるよ。
地上デジタルの番組表しか表示されていないのでBS番組表は無いのだと思っている方が実際にいました。
BS番組表を見るには
番組表やお気に入りの画面で、右上に3つ縦に並んでいる四角(□)をタップします。
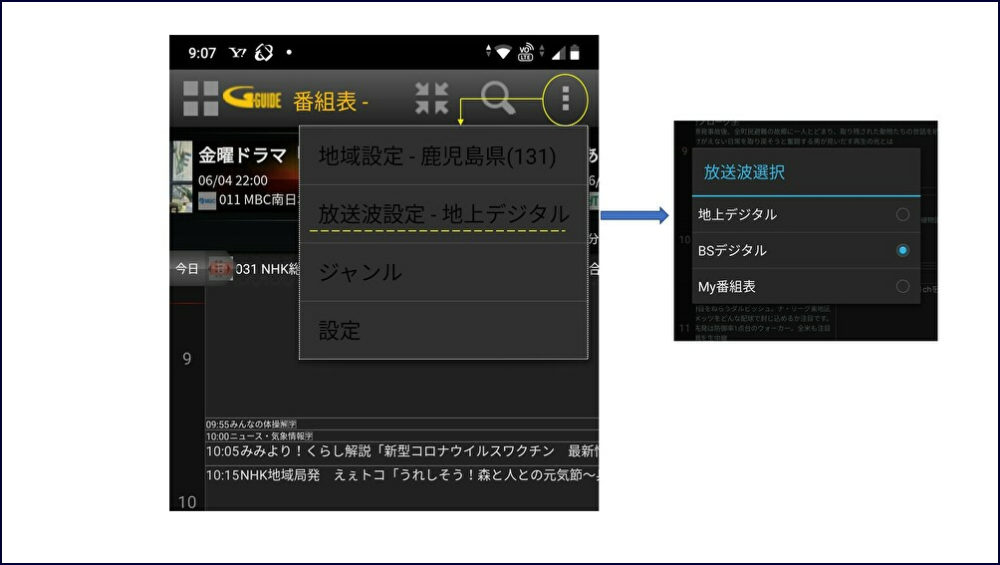
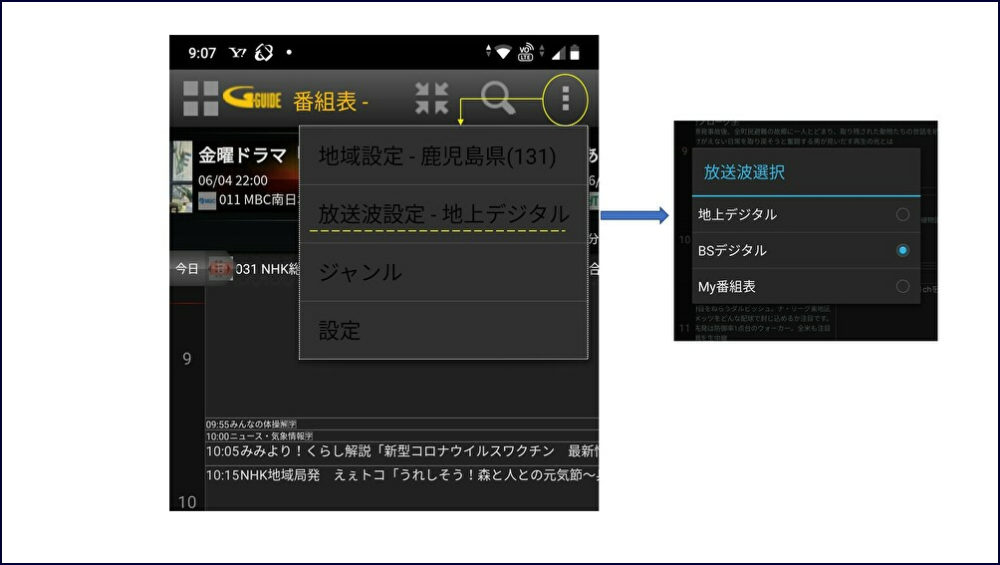
このボタンをタップして出るメニューから「放送波設定-地上デジタル」を選択し、ポップアップメニュー「放送波選択」でBSデジタルを選択します。
My番組表を作っていればもちろん利用可能です。
すると次のようにBSデジタル番組表が現れます。
ここで録画したい番組を選択します。
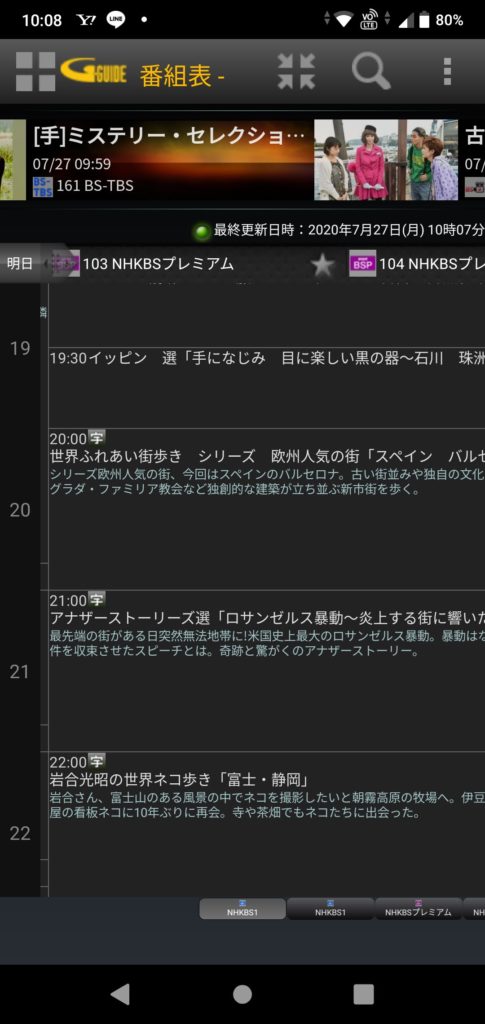
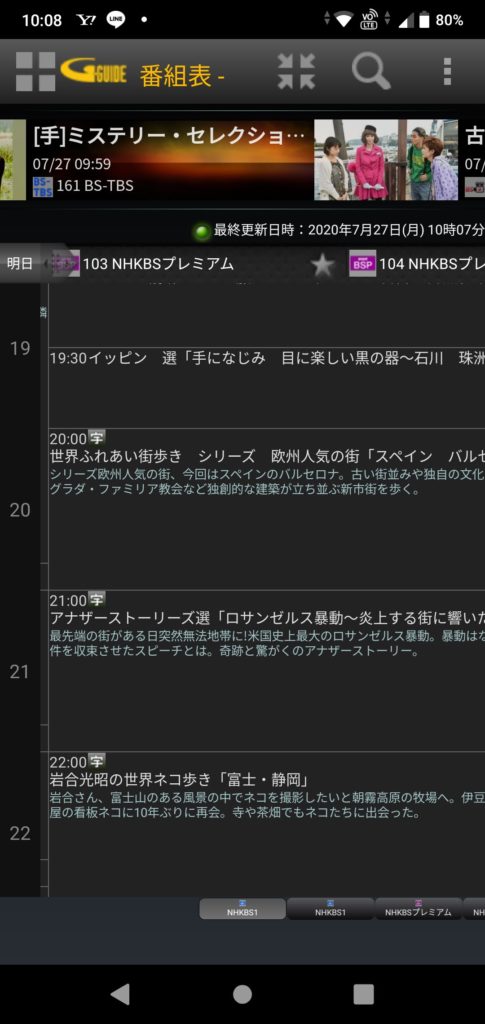
選択した番組の詳細を見る
該当番組を軽くタップすると番組の詳細と共に予約ボタンが表示されます。
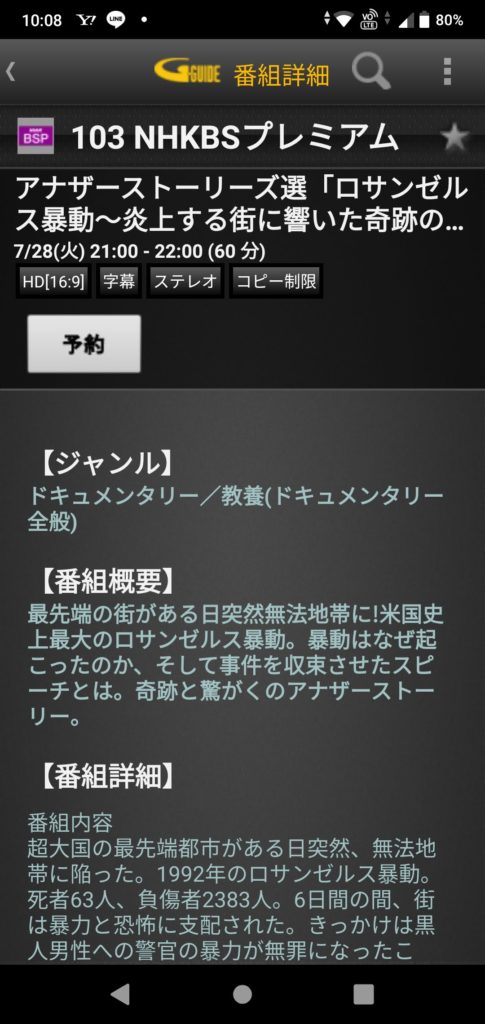
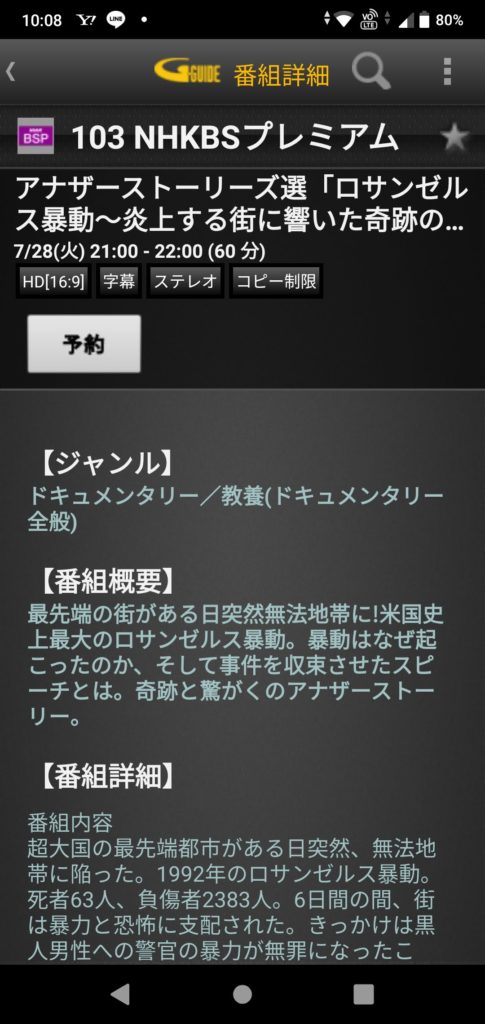
内容を見てよければ「予約」をタップ。
「録画設定ダイアログ」が表示されます。
録画設定ダイアログ
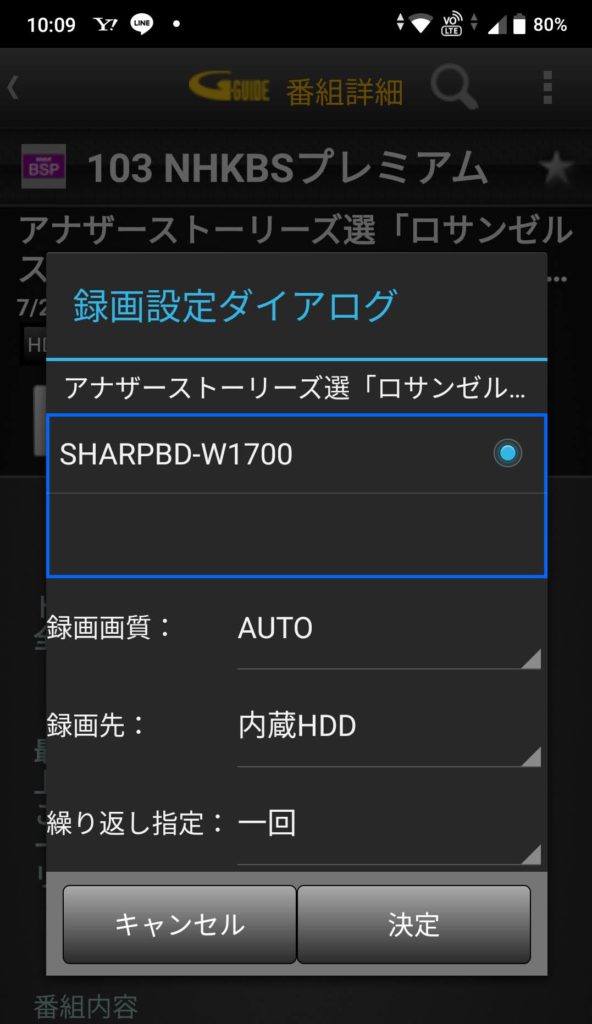
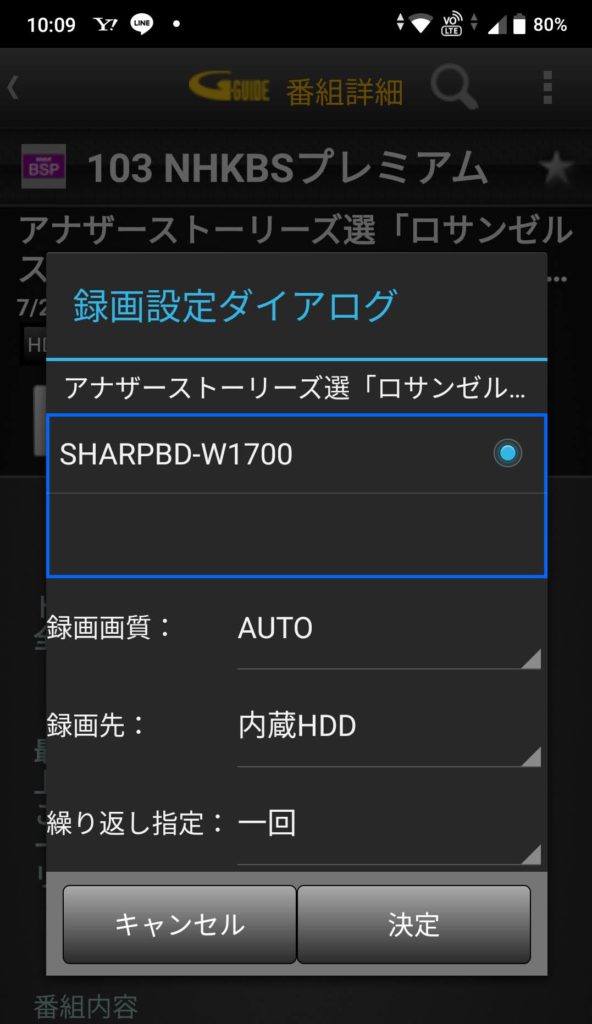
録画するレコーダーを選択します。複数のレコーダーを登録設定している場合は、録画すべきレコーダを選択してチェックします。
※ 外付けHDDは電源が入っていても表示されませんでした。(他機種の場合はわかりません)
録画画質や繰り返し設定等は、いつもご自宅で操作をされているそのままですのでここでは省略します。
「決定」を押すと次のように設定内容の確認画面が表示されます。
良ければ「決定」を押します。


「予約リスト」で予約できたか確認してみましょう
画面上部左側の四角(□)が4つ並んだボタンをタップして「予約リスト」を開きます。
この「予約リスト」は画面最下部が隠れていますので必要に応じてスクロールしてください。
先ほど予約した番組がリストの最上部に表示され、状況は赤字で「予約処理中」となっています。
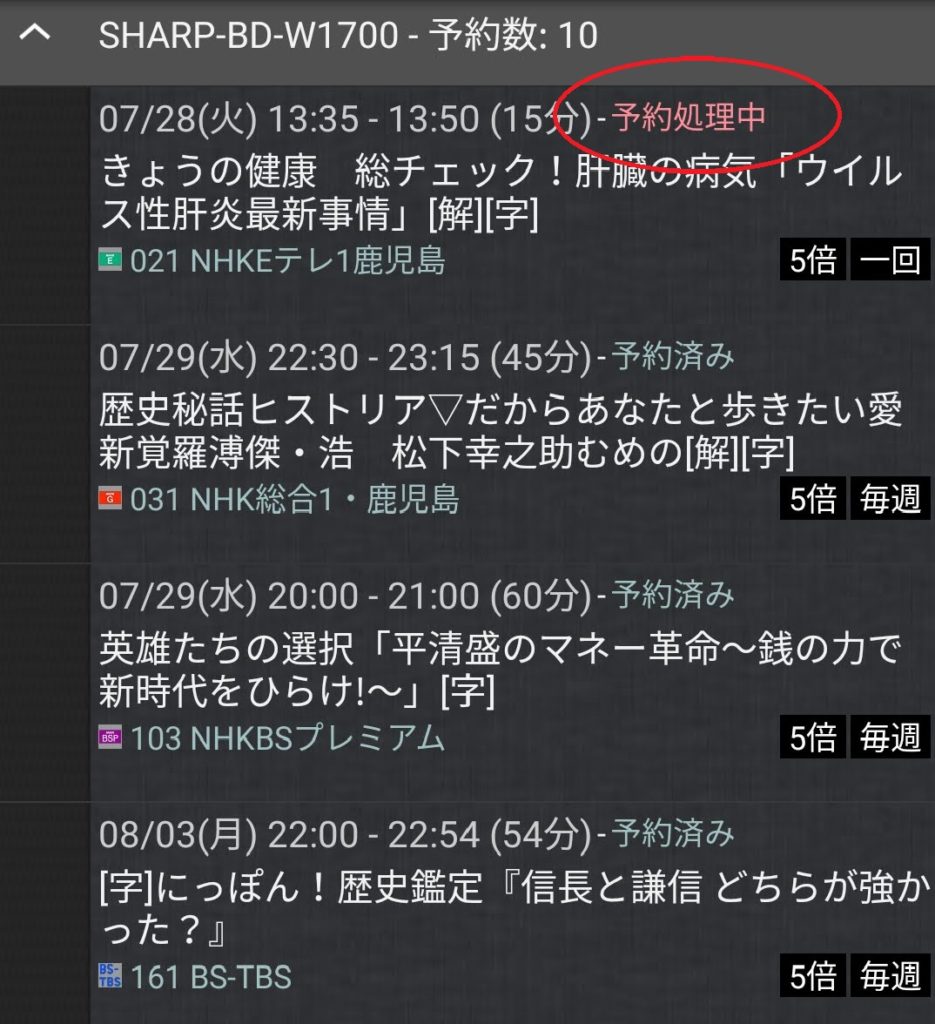
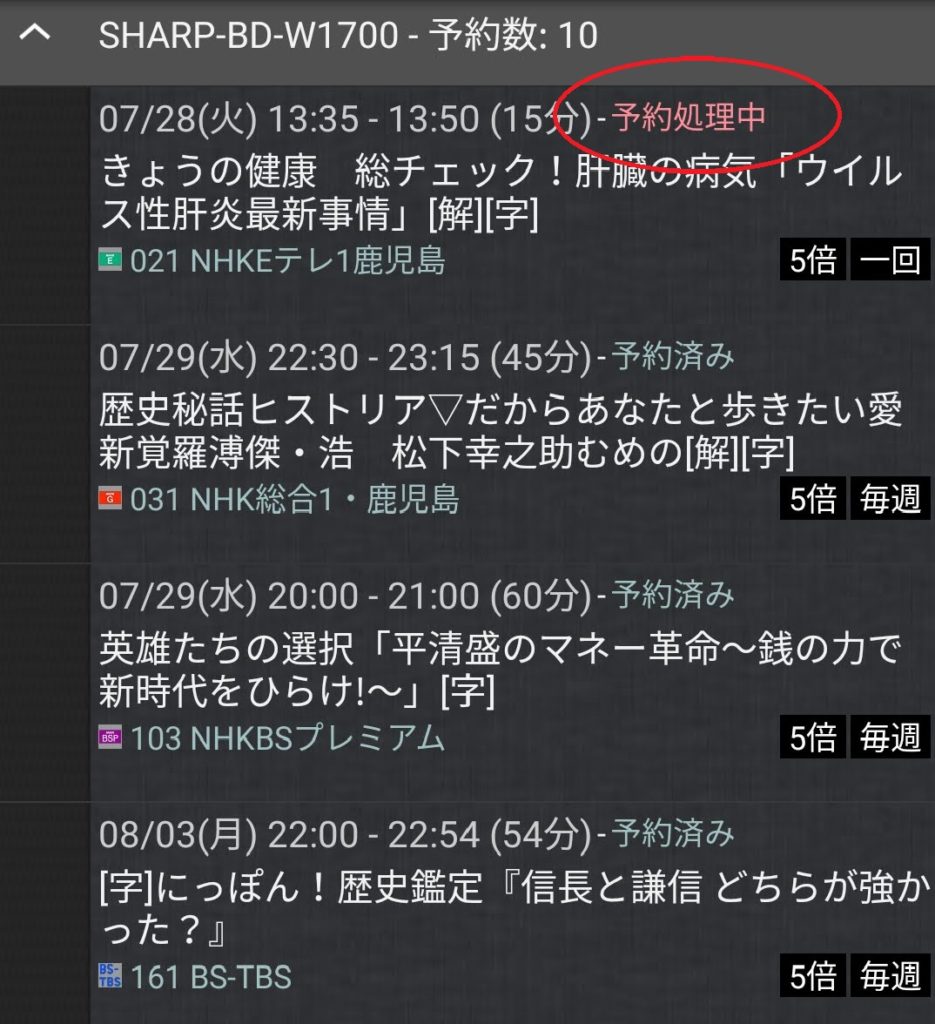
この「予約処理中」が「予約済み」になれば予約完了です(若干時間がかかります)。放っておいて構いません。
予約時間が重複しているとエラーとなる


予約時間が重複しているとエラーメッセージが出ます。
(表示されるまで結構時間がかかります)
放送時間が迫っていると予約できないことも
既に放送が始まっている場合は途中からの録画はできません。また放送開始直前の場合もほぼ録画予約はできません。


マニュアルには書いてないのですが、これまでの経験では放送の15分前であれば予約はセットできたものの、10分前ではできなかったことがありました。
楽しみにしていた番組が見れなかったときなど結構悔しいものですね。
でも残業は控えめにして早めに帰ることも大事かもしれませんよ。
予約をキャンセルする場合は
予約済みの番組をキャンセルする場合は、予約リストの一覧から当該番組を選択すると「削除」のポップアップが現れますので、ここで「yes」をタップすると削除されます。削除までは少々時間がかかります。
在宅中でも使うことがある
外出中だけとは限りません。1階のリビングでテレビを観ていたら当日夜の番組の予告をしていたので、2階にある自室のテレビにリモート予約をしました。
直接2階へ行って予約すればいいのですが、つい面倒なので手元のスマホに手が伸びたのでした。
こんな使い方もあるという横着な話をご紹介しました。
(余談ですが)いっそのこと全番組録画してしまえば?
数年前のこと、同僚が全録レコーダーを購入したという話を聞いたときに、そんなにたくさんの番組を録画していつ見るんだよと一瞬思ったことがあります。
でも私自身もこの記事を書きながら、リモート予約もいいけれど最初から全部録画しておいたら済む話ではないのかという気になってきましたので、ここに取り上げることにしました。
ここまで「リモート予約」について書いておきながら、今更なんで全録の話が出るんだよと思われる方もいらっしゃると思いますが、これですべて解決するかもしれません。目からうろこのような気がします(購入予定はまだありません)。
放送終了後に見たい番組を選ぶ
全録というのは、一般的に6チャンネル以上のチューナーを搭載して複数のチャンネルを同時に数日分に渡って録画できる機能のことです。
あらかじめ録画予約をする必要がなく、しかも放送していることを知らなかった番組でも後からさかのぼって視聴することができます。
もうちょっと詳しく
残念ながら私自身は全録レコーダーを所有していないのでレビューできる立場にないのですが、この記事を書いていて自分自身これは良いと思いました。ずいぶん前からある商品のようですが、価格も手ごろになり普通のブルーレイレコーダーとあまり変わらなくなっています。
ここで全録の概要だけ触れてみたいと思います。
1つの番組には1つのチューナーが必要になりますから、全チャンネルを録画するのであればそれなりのチューナー数を備えたものでなければなりません。
しかし録画したいチャンネルを絞れば、チューナー数がある程度少ない機種を選定することもできますので、そこは自分の希望と予算で調整すればいいことですね。
パナソニック 3TB 7チューナー ブルーレイレコーダー 全録 6チャンネル同時録画 どこでもディーガ対応 全自動DIGA DMR-2X302HDDの容量もいろいろありますが、古い録画からどんどん上書き保存していきますので、容量はある程度大きいものが良いでしょう。
価格は多くの製品が10万円以下でありますので、ちょうど買い替え時期に当たっている場合は(そうでなくても)検討する価値があるのではないでしょうか。ライフスタイルが変わったという人もいます。
(おわり)
◇ こんな記事もあります(姉妹ブログに跳びます) ◇




- 広 告 -
◇ こんな記事もあります(姉妹ブログに跳びます) ◇
- 広 告 -