コンビニ証明写真とは?
コンビニで写真を撮るわけではない
最近コンビニへ行くと「コンビニ証明写真」というのをよく目にします。
しかしコンビニ内に写真スタジオはありません。スピード写真のコーナーもありません。

コンビニに置かれている証明写真機はあくまで証明写真機です。
撮影をはじめとする準備はスマホのアプリを使って自分で行い、最後のプリントのみをコンビニのマルチコピー機で行うものが「コンビニ証明写真」です。
自分自身時々使うので、仕組みについて簡単にご紹介したいと思います。
コンビニ証明写真の仕組み
ほとんどのコンビニには店内のマルチコピー機で印刷するサービスがあります。
単なる複写だけではなく画像データの印刷ができるので、自宅にプリンタが無い場合などこの種のサービスは助かりますよね。
そしてこのコンビニ証明写真というのは、スマホアプリ(パソコンも可)を使って、履歴書貼付用をはじめ運転免許証、パスポート用、その他各種免許証用など用途に応じたサイズでプリントしてくれます。
データはオンラインで送るので、プリントするコンビニは最寄りの店でも遠隔地でもどこでも構いません。
このように証明写真に特化したサービスがコンビニ証明写真と言われているもので、ピクチャンの他にも同様のサービスがあります。

スマホだけじゃないんだ。ボックス型の証明写真機や写真館で撮ったデジタルデータ、自分のデジカメのデータもOKだよ。
事前準備の流れ



コンビニでするのは最後のプリントだけなんだ。それ以外はどこでやってもいいよ。
この記事ではパソコン画面とピクチャンのアプリ利用による画面が混在しますが、内容はほとんど同じです。ご了承ください。
(1) ピクチャンのサイトにアクセスする
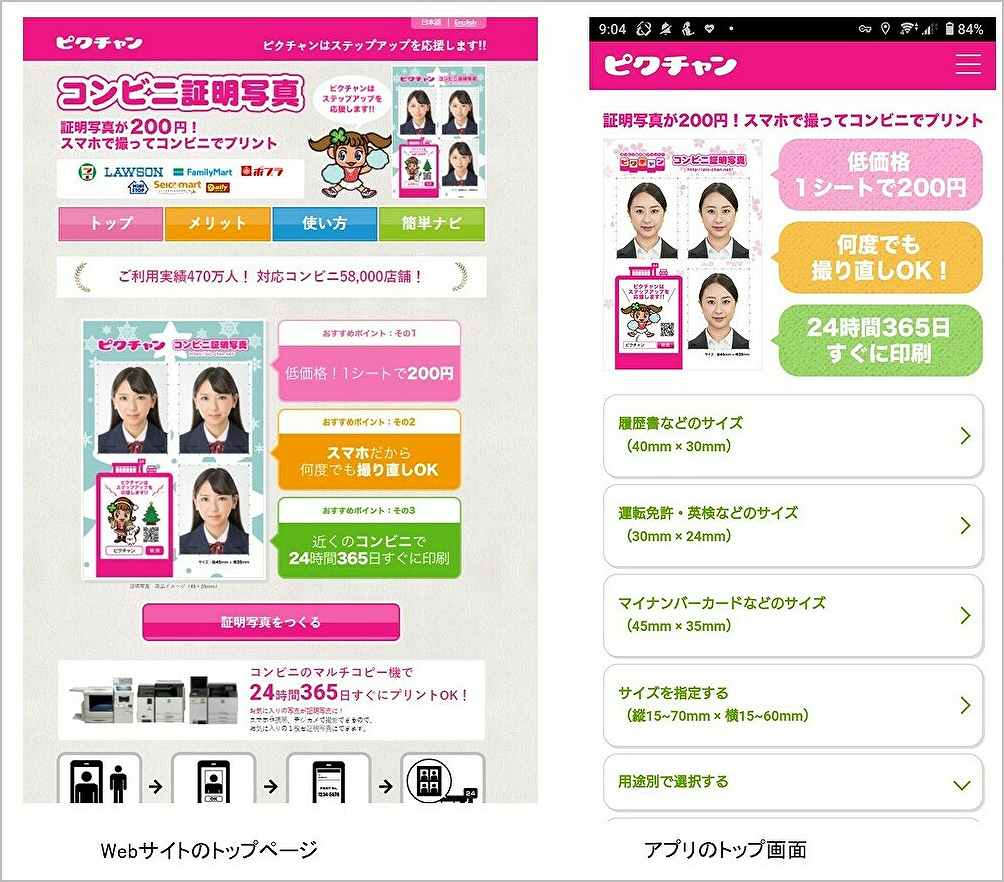
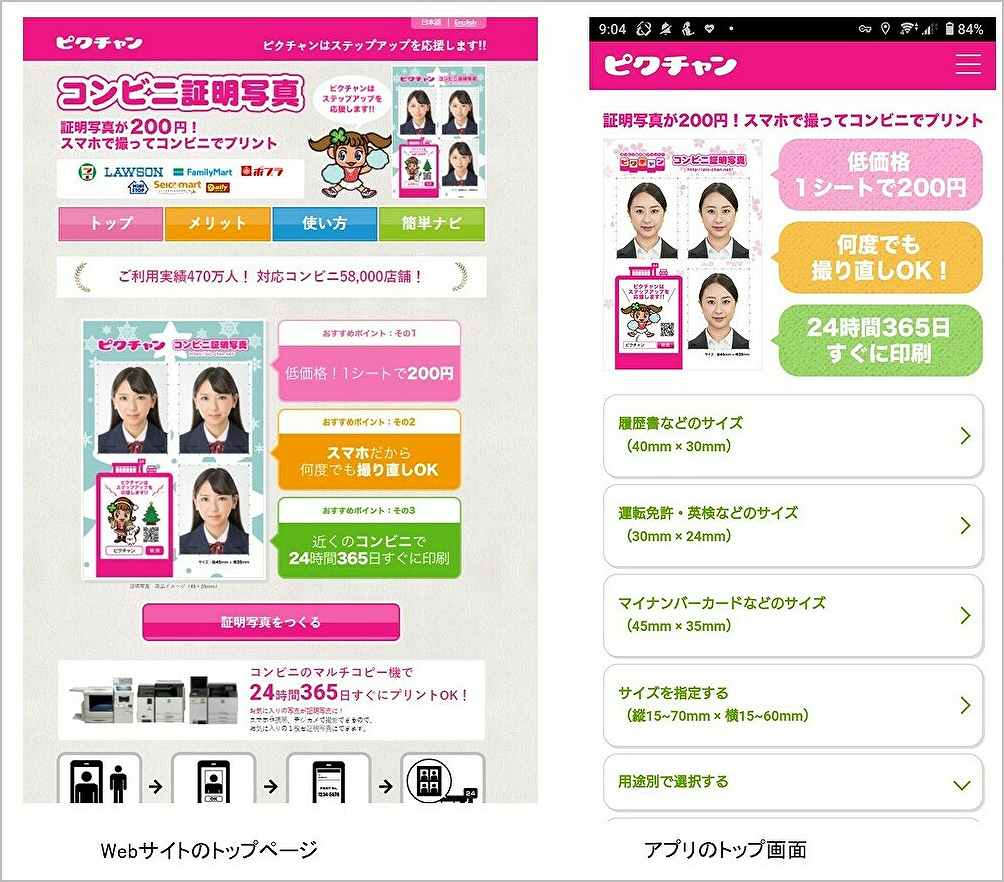
スマホアプリまたはパソコンからピクチャンサイトに接続します。
サイズ選択後データを送信しますので、写真(デジタルデータ)ファイルの保存場所を確認しておきましょう。スマホで撮った写真ならデータは既にスマホに入っていますね。
(2) 写真のサイズを選択する
まず必要とする証明写真のサイズを選びます。ミリ単位での指定や用途別から選択することもできます。(以下パソコンによるWebサイトの画面です)
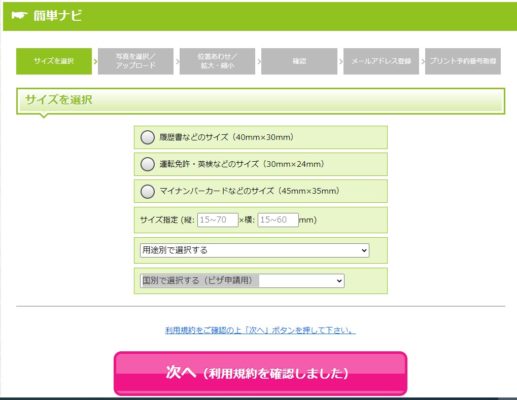
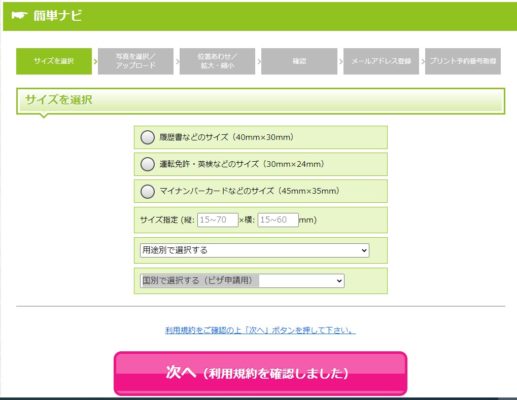
サイズを選択し「次へ(利用規約を確認しました)」をクリック。
(3) 写真を選択しアップロード
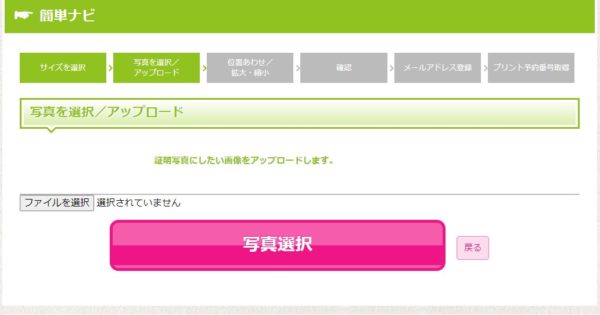
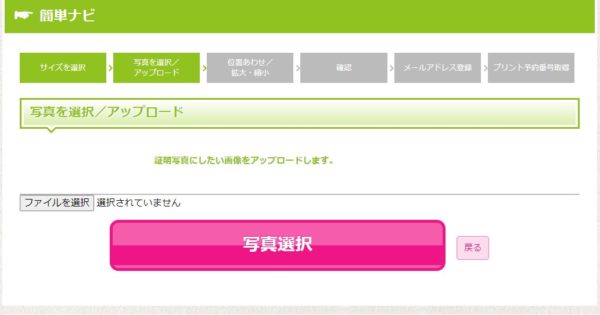
今回使用する写真のファイルを選択し取り込みます。
(4) 取り込まれた写真が表示されます
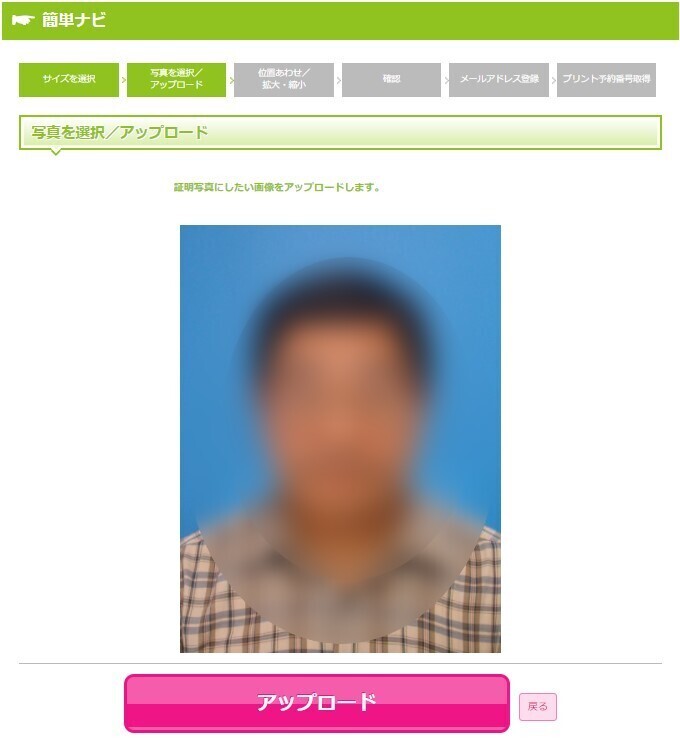
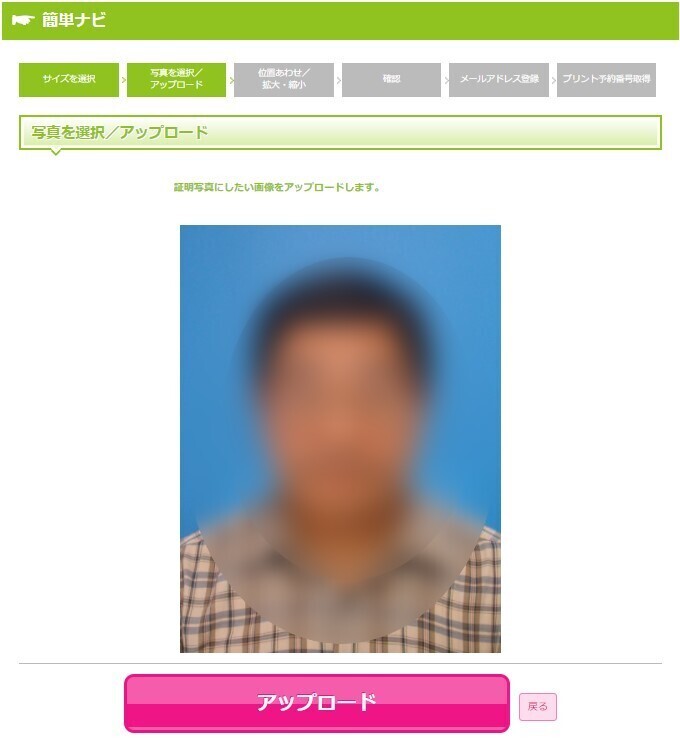
選択した写真が取り込まれ表示されます。
写真に間違いがないことを確認したら「アップロード」します。
(スマホでは「次へ」)
(5) 位置合わせ/拡大・縮小
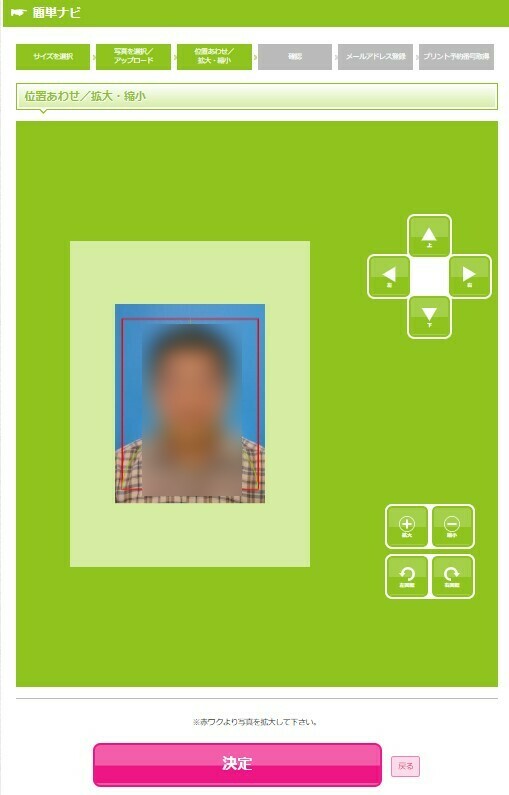
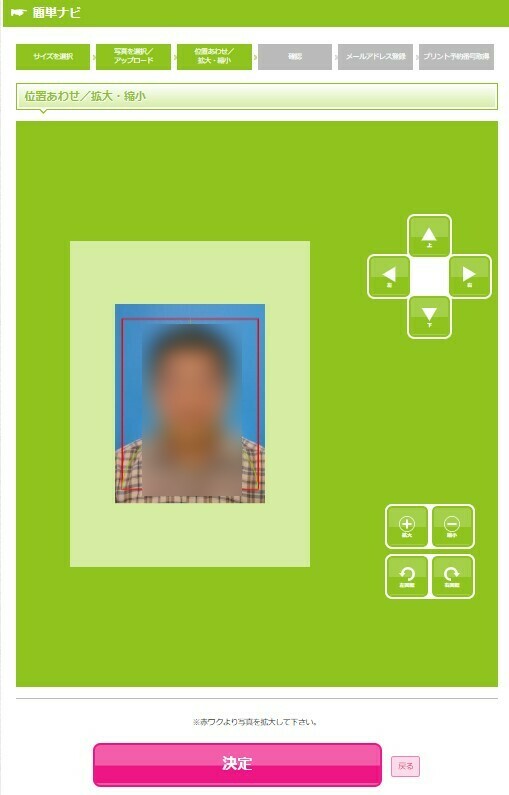
今アップロードした写真について設定します。
まず「位置合わせ/拡大・縮小」の画面が出るので、顔が写真の中央に来るように調整します。
写真館や証明写真機のデータの場合はすでに調整済のはずなので、問題なければそのまま「決定」をクリックします。
(6) プリントのプレビューを確認します



このようにプリントされるんだね。
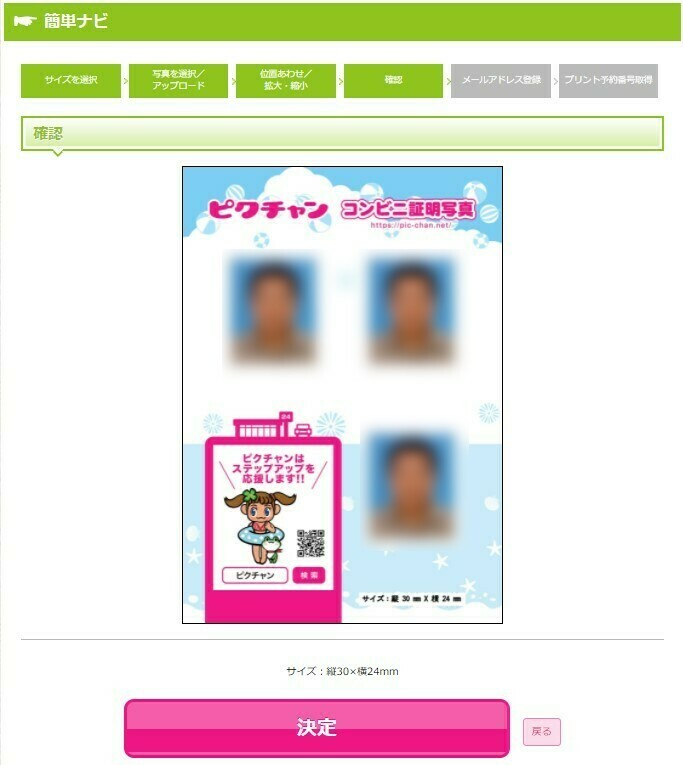
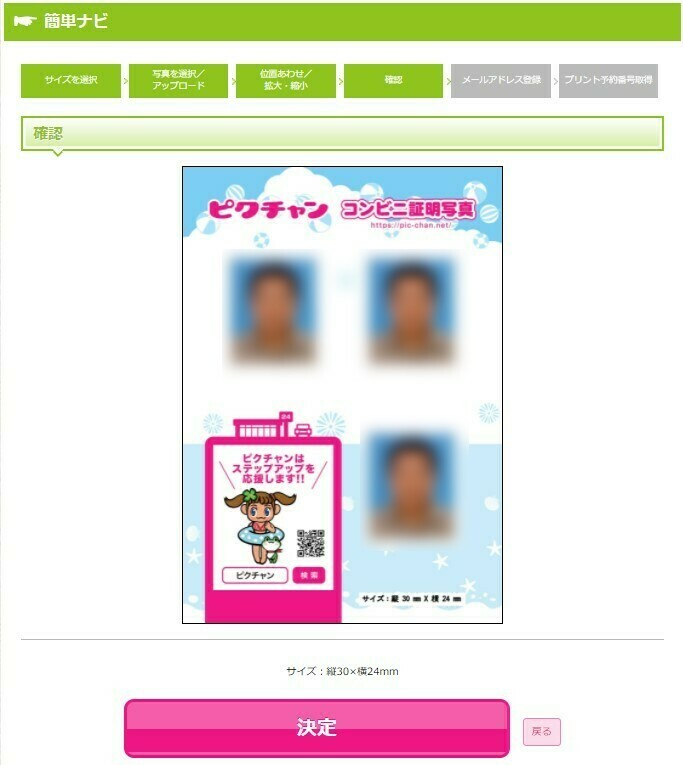
これで良ければ「決定」を押します。続いてメルアドを登録します。
(7) メルアドを登録
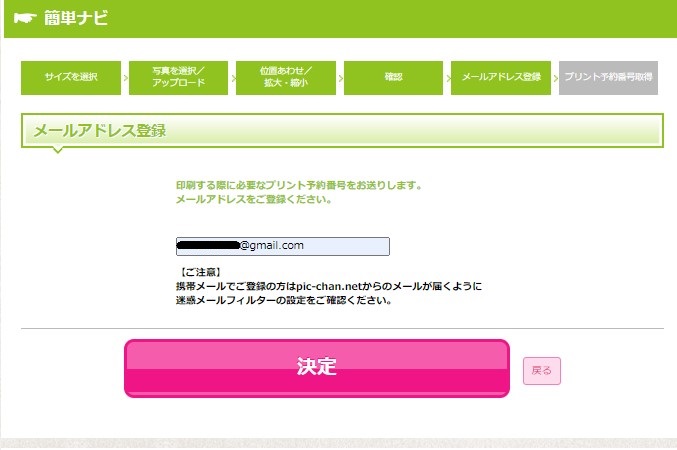
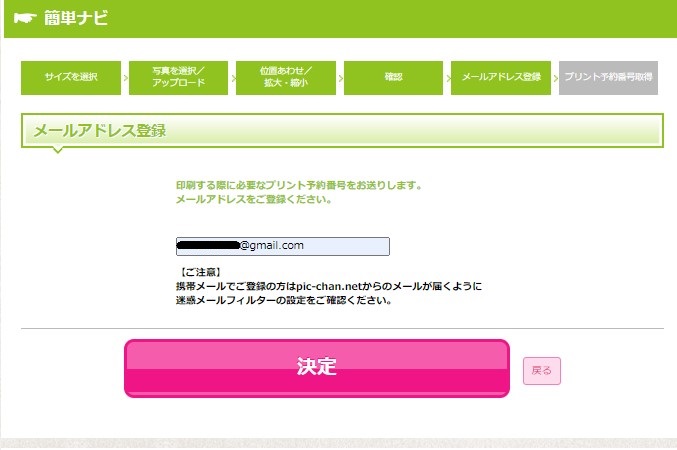
プリント予約番号がこのメルアド宛てに送られてきます。
(8) プリント予約番号受取り
プリント予約番号はメールで送られてきますが、併せて下の図のように画面にも表示されます。
予約番号が発行されますが課金はされません。
予約番号は利用するコンビニごと或いはサービスごとに異なります。
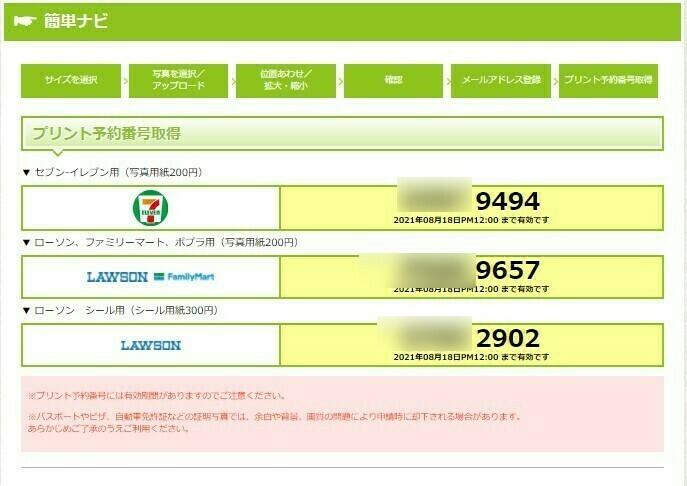
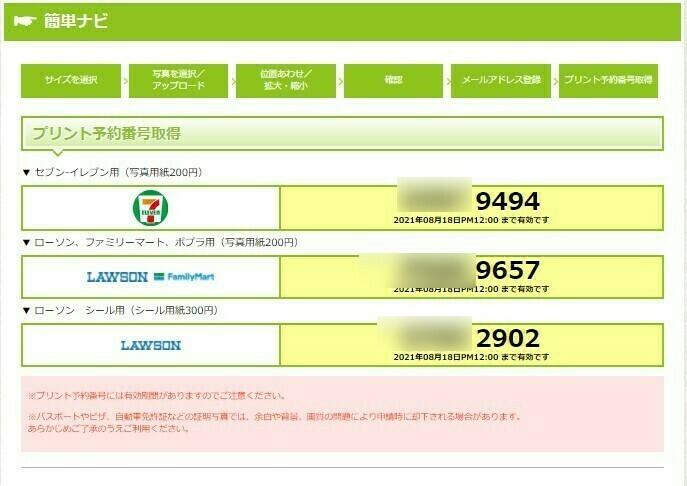
印刷前の作業はこれで終了です。ここまでは自宅で作業ができます。



ここまでは無料だよ。練習してみませんか?
コンビニ店舗でプリント
「プリント予約番号」をメモしてコンビニの店舗へ行きます。(店内のマルチコピー機はメニューが多いので注意)
指示に従って「プリント予約番号」を入力します。
証明写真機よりもはるかに店舗数の多いコンビニでプリントできるのですから、その便利さはお分かりになると思います(どこのコンビニでもOKですが、一部対応していないところもあります)。



プリント予約さえすれば出張先のコンビニでも印刷できるんだ
マルチプリンタの操作中に料金支払いの案内が表示されます。


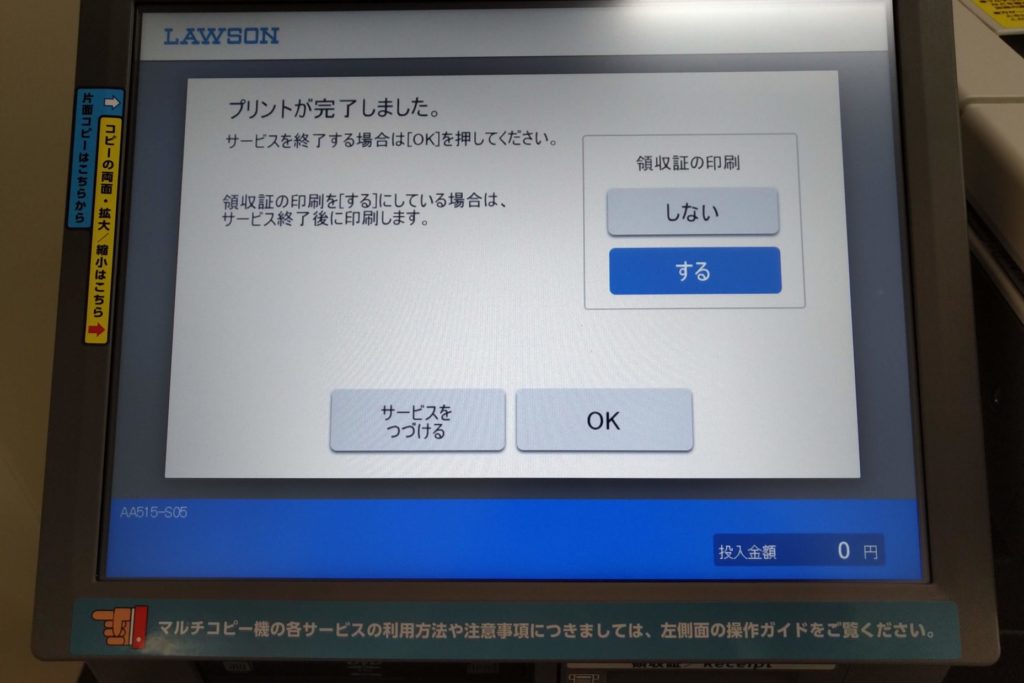
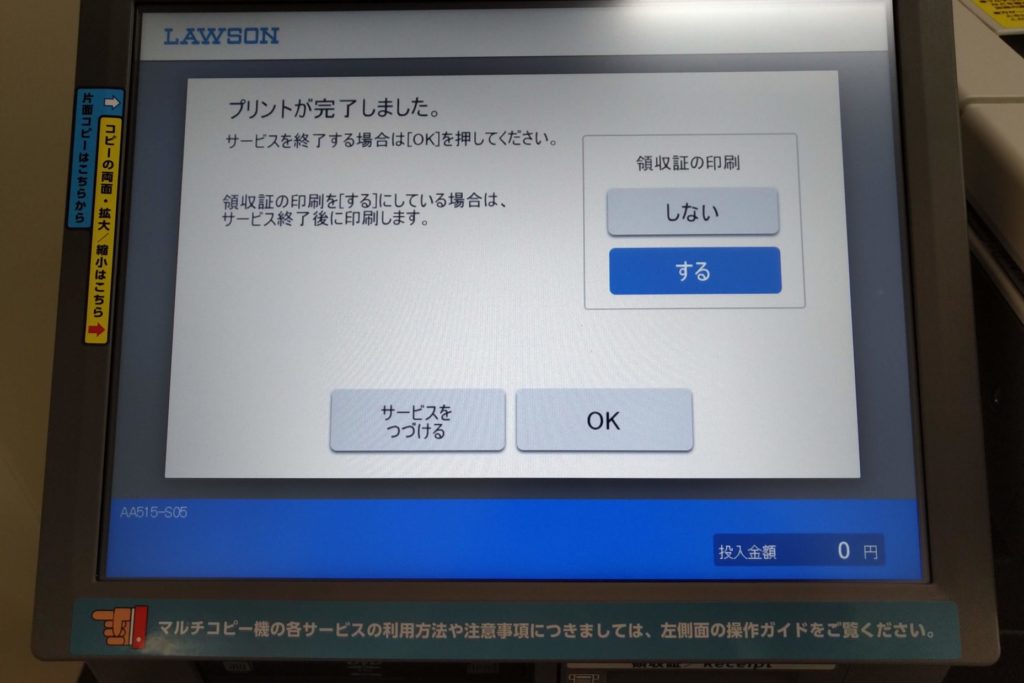
出てきたプリントを受け取って終了。ここまで店員と話をすることもありません。すべて完全セルフ。
「自撮り」は意外にむずかしい
このようにコンビニ証明写真というのは、自分で撮った(用意した)写真をコンビニの印刷機でプリントするものです。
この「コンビニ証明写真」の売りはやはり「スマホで証明写真を!」でしょう。
手元のスマホで自撮りしてコンビニで印刷。写真館で撮るのも大げさで手間がかかるし、かといって街のボックス型証明写真機は入るのがなんとなく恥ずかしいし・・・と言う理由で利用者が増えているようです。
スマホでなくて自慢の一眼レフデジタルカメラでもいいですね。
しかし自宅等で写真を撮るのは次のような難しさがあります。
自撮りを勧めない理由
写真の出来上がり具合のほとんどは撮影の段階で決定します。
いくらスマホで簡単に撮れるからといって
- 背景は無地ですか?
- 背景に使ったシーツに折り目や皺はありませんか?
- 顔の横に光の陰ができていませんか?
- 天井灯の明かりによる影で顔が骸骨になっていませんか?
といったことをクリアできますか。
少なくとも証明写真に使用するのであれば自撮り棒は避けましょう。専用のスマホホルダーを三脚に取り付けて、リモコン或いはセルフタイマーを利用すべきです。
撮影は友人などにお願いした方が間違いがありません。髪の乱れやネクタイの曲がり、無精ひげなども点検してもらいましょう。
また光の影や背景については、それなりの機材などが必要になることもあります。無ければ膝の上に白いタオルや紙を広げるなどの工夫も効果があります。
なお、ピクチャンでは背景の処理ができません。AIを使って背景を無地にしてくれるサービスもどこかで見たような気がしますが。
他所で撮った写真のデータを利用する選択肢も
「スマホで撮った写真をコンビニでプリントする証明写真」というのが売りとはいえ、別に自分のスマホで撮らないといけないわけではありません。
写真館で撮った写真や自分のデジタルカメラのデータも同じように利用できます。
あとは身だしなみや撮影の際の姿勢、傾き、顔の表情(口角を上げるなど)に注意すればよろしいでしょう。
あとがき
プリントは 1シートに写真3枚で200円でした。3.5×4.5より大きなサイズになると1シートに写真2枚しか収まりませんが、料金は同じ200円となります。
スマホだけではなく写真館や証明写真機で撮った写真を再プリントをするときにも、店舗数の多いコンビニは便利です。
(おわり)


