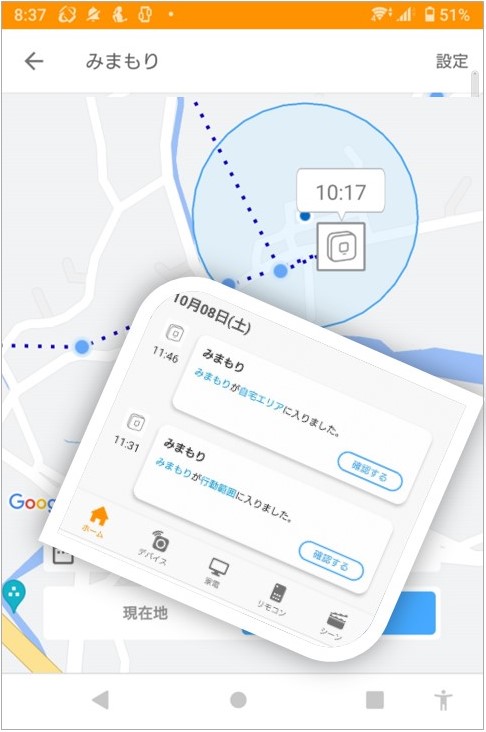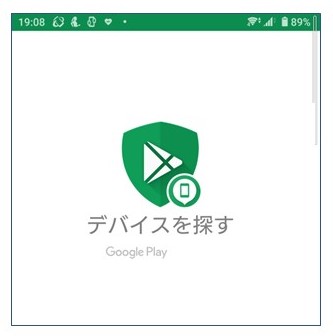「スピード写真」から「証明写真機」へ
● 大きく改善した画質
街中でよく見かけるボックス型の証明写真機ですが、数十年前はスピード写真と言って「間に合わせ」の感がありました。
劣化が少ないといわれる白黒写真のみでしたが、今見るとやはり滲みが見られます。
それに比べ現在の証明写真機はカラー写真となり、画質の大幅な向上に加えデジタルデータをオンラインでも利用できるようになっています。
● ボックスへ入るのをなんとなくためらう?
さてこの証明写真機、スーパーやホームセンターの入り口付近に設置してあることが多いのですが、買い物客の目もありなんとなく恥ずかしいものです。
また店員さんなどいないので、操作の方法は…、途中でわからなくなったら…、支払いは… などといった不安もあります。
しかし心配ご無用。その点はクリアされているからこそ証明写真機がこのように普及してきたのでしょう。
知れば納得 証明写真機
● 撮影からプリントまでの流れ
実際、写真の撮影は音声ガイドに従うだけで無理なく終了します。
心配な方は以下のステップである程度流れを知っておくと安心です。

「キャンセル」と「戻る」でいつでも取り消したり1つ前に戻れるよ
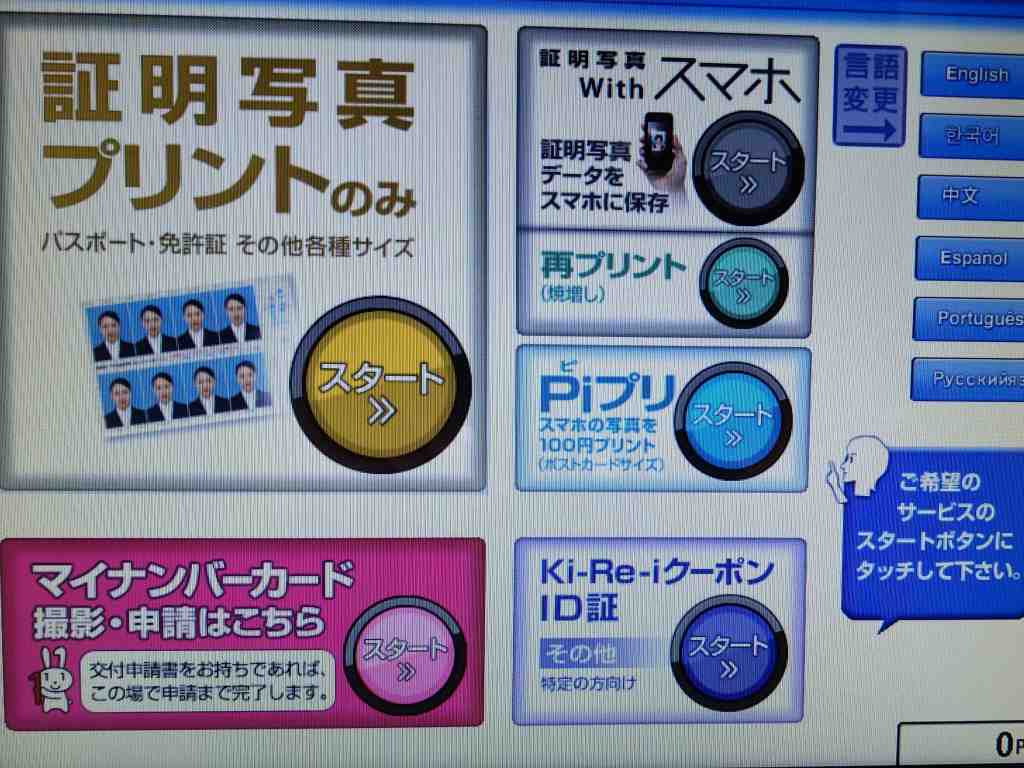
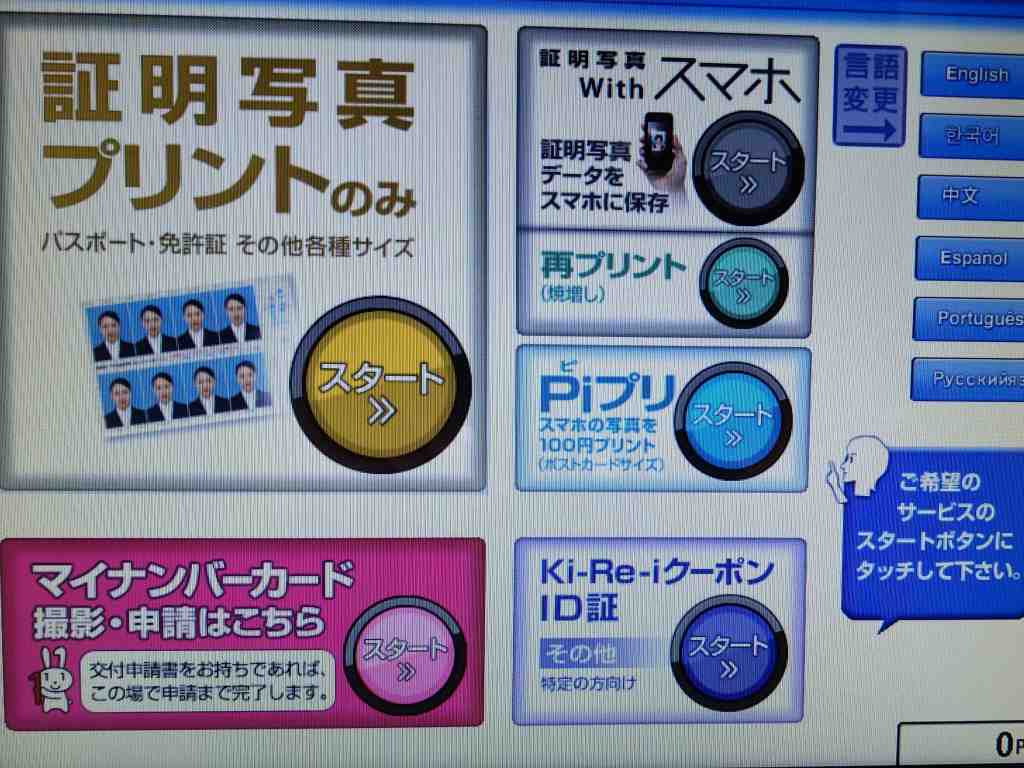
BOX内の音声案内は「次へ」ボタンでスキップしたり「戻る」ボタンでもう一度聞くことができます。
- 支払方法の選択(現金またはQR決済)
- データが必要なので「証明写真+データ」または「データのみ」を選択
- 「美肌&肌色補正」等が不要なら「レギュラー」を選択
- 上記の「最終確認」
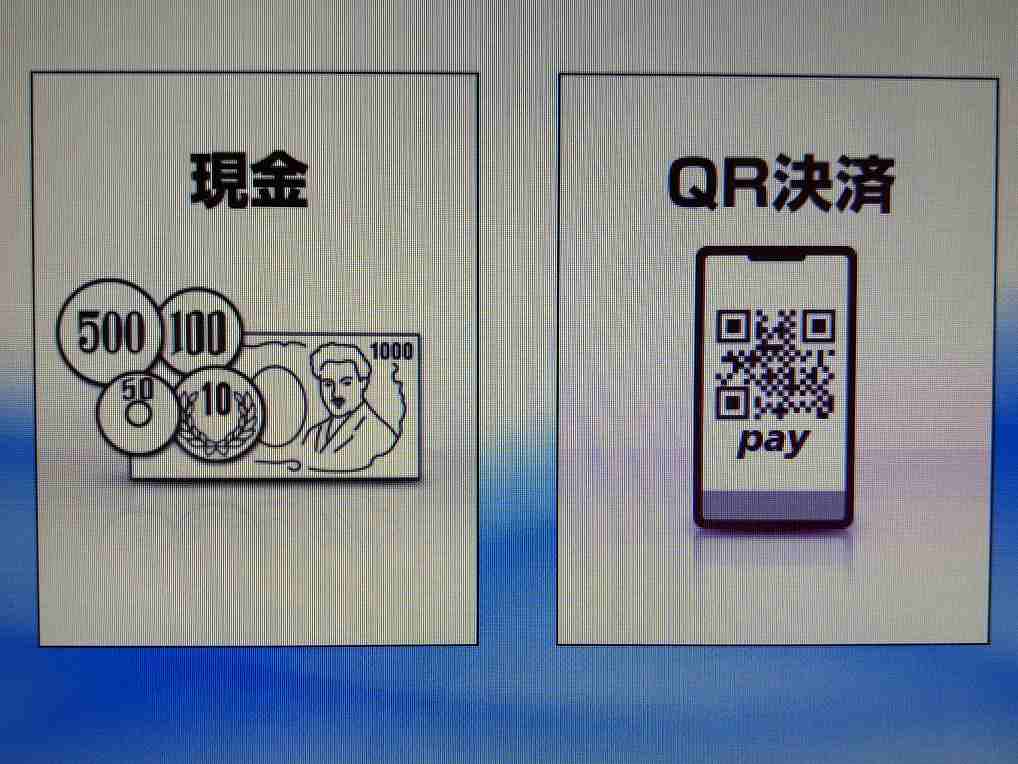
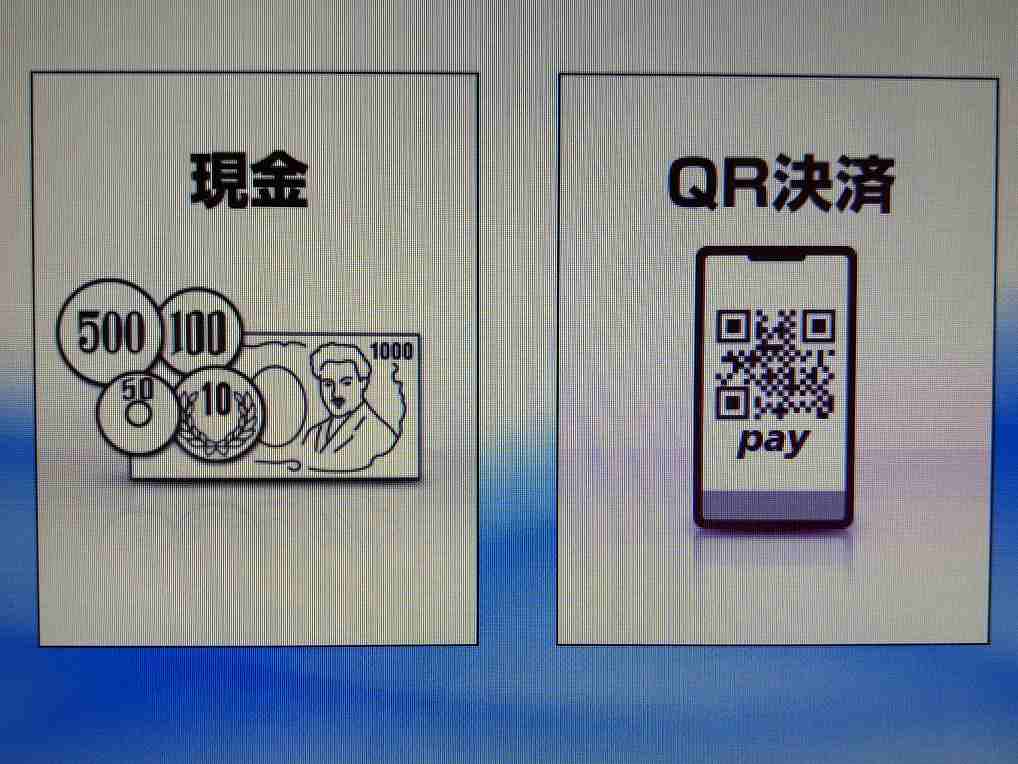
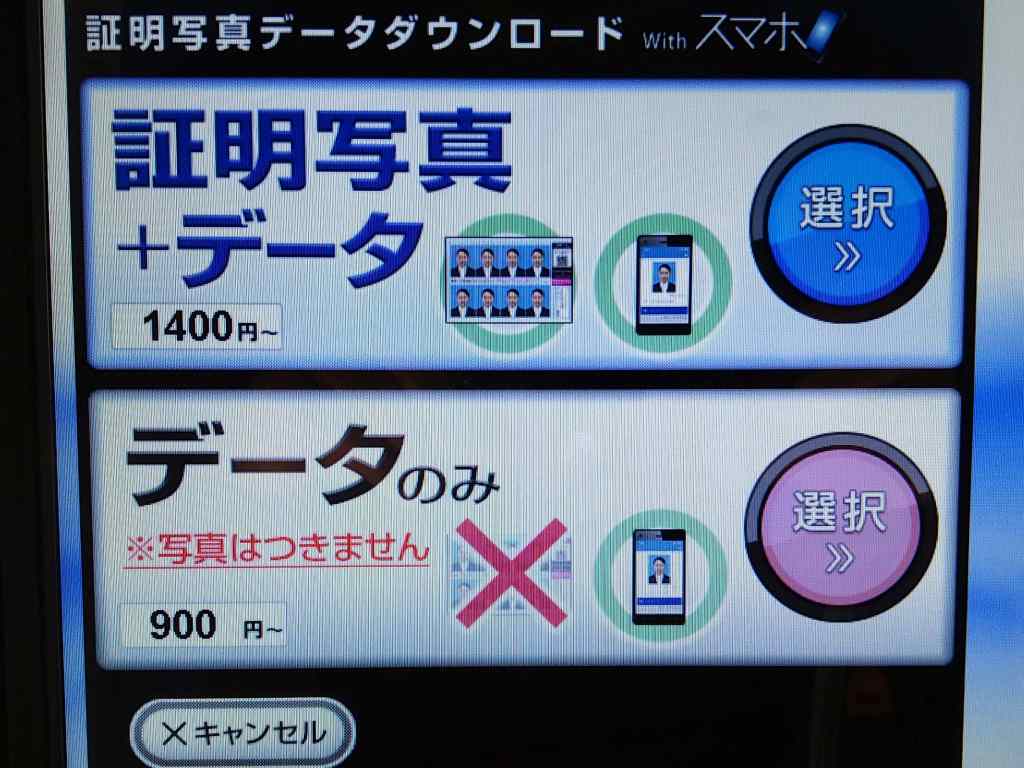
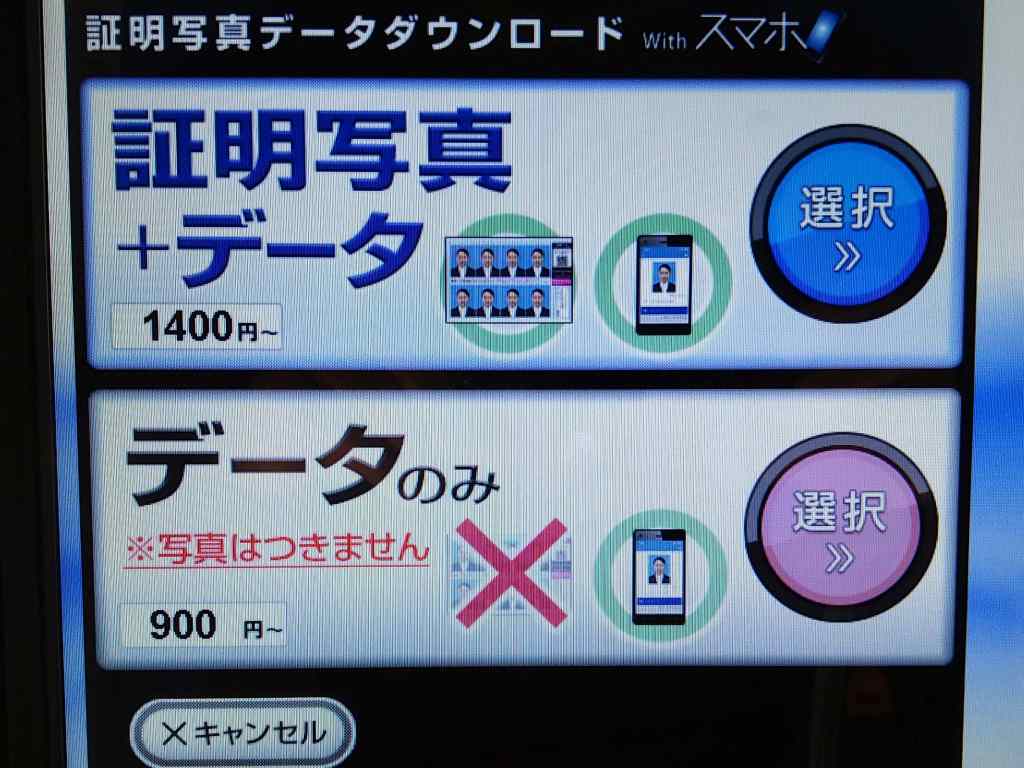


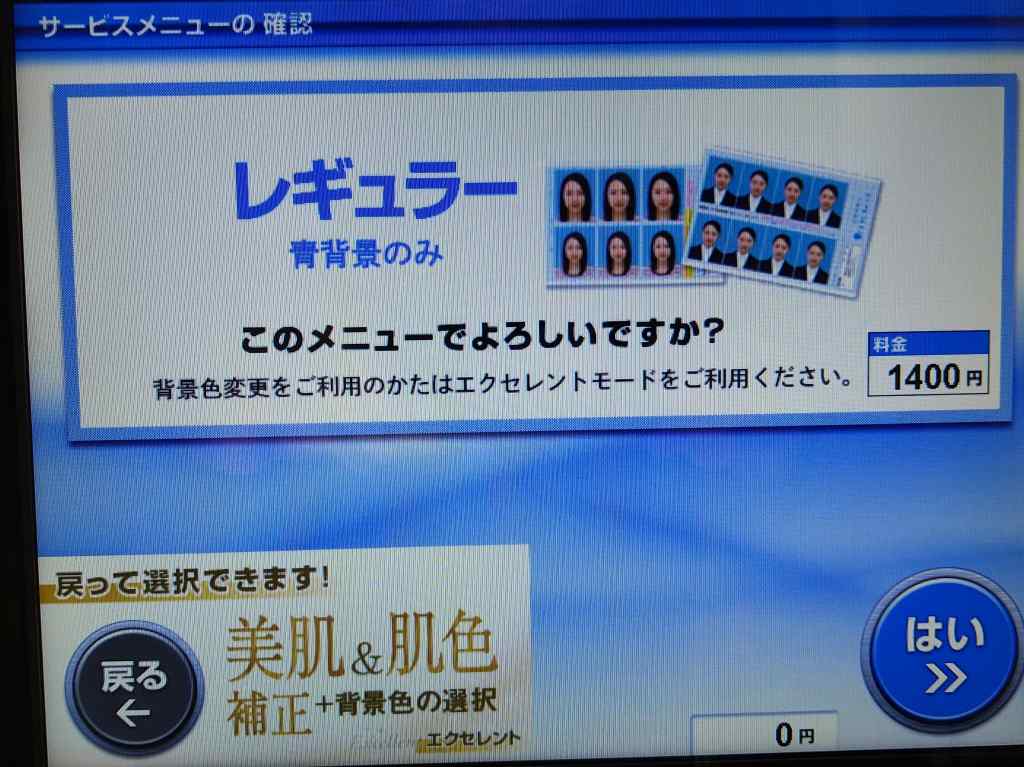
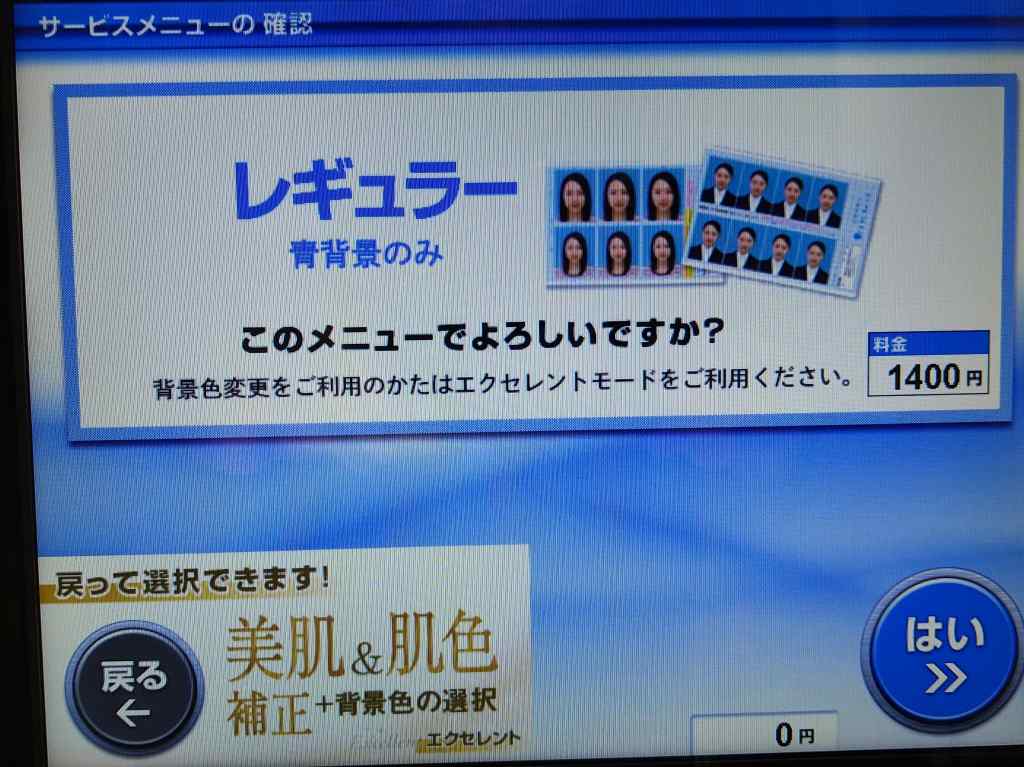
- 現金またはQR決済による支払(最初に指定した方法が表示)
- 白黒写真又はカラー写真の選択
- 種類(履歴書/その他/免許証/中型/大型/パスポート…等々)の選択




STEP3が終了し、良ければ「撮影」ボタンを押して撮影開始です。
- 1回の撮影で2枚撮るが、気に入らなければ1度だけ撮り直し可
- 2枚(撮り直しをしていれば4枚)の写真から1枚を選択
- 顔が写真の中央に来るように矢印で位置調整



写真は2枚の中から選ぶんだけど、撮り直しをした場合は合計4枚の中から選ぶことになるんだ。
位置合わせが終了し「決定」ボタンを押すとデータがアップロードされます。その後プリントが始まり外の受け皿に出てきます。


プリントはボックス外の受け皿に出てきます。
「データのみ」を選択した場合は、QRコードやパスワードのみ記載されたカードが印刷されます。
プリントを受け取ったら終了です。アップロードされたデータは自宅等で(ただし7日以内に)ネット経由でスマホにダウンロードし活用できます。



よくわからなかったという方、実際は音声でていねいに案内してくれるので安心してください。(下の動画で雰囲気がわかります)
実際に利用した時の状況を、あえて最小限のカットで動画にまとめました。音に注意(動画の長さ:8分53秒)
注) 動画内の料金表示は値上げ前のものです。(2023.2.20)。
雰囲気は感じていただけましたか。音声案内があるので実際操作してみると思ったよりも簡単です。
デジタルデータを利用する
撮影前のメニューで「プリントとデータ」あるいは「データのみ」を選択していることが必要です。
このデジタルデータはスマホのアプリを使ってダウンロードします。
ダウンロードしたデータを使って証明写真機本体や自宅パソコン、コンビニのプリンタでプリントができるのです。
また電子メールに添付したりオンライン出願の際にそのまま添付することもできるのです。



データがあればいろいろな利用法があるんだ
まずスマホにアプリを入れることから始めよう
● スマホにアプリをインストール
下の株式会社DNPフォトイメージングジャパンHP、または直接 App Store 或いは Google Play へアクセスしてください。
● アプリメニューの説明
下図は Ki-Re-i のトップメニューです。
ここで「証明写真(Withスマホ)」(赤枠)を選択します。
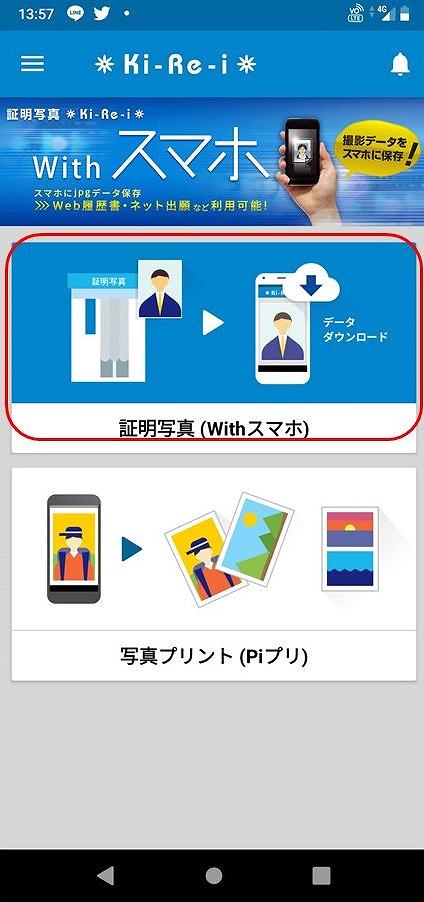
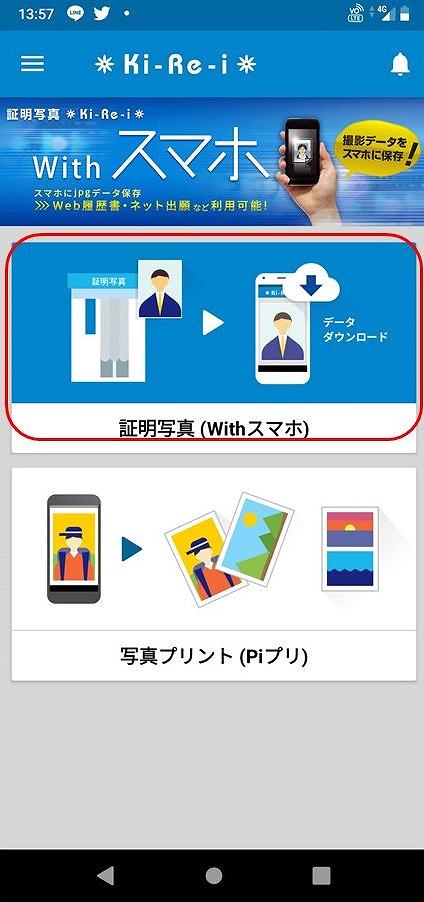
スマホアブリ(証明&写真プリント)のアイコンをタッチするとこの画面になります。
ここで「証明写真(Withスマホ)」をタッチ。
証明写真の画面になりました。3つのメニューの説明です。
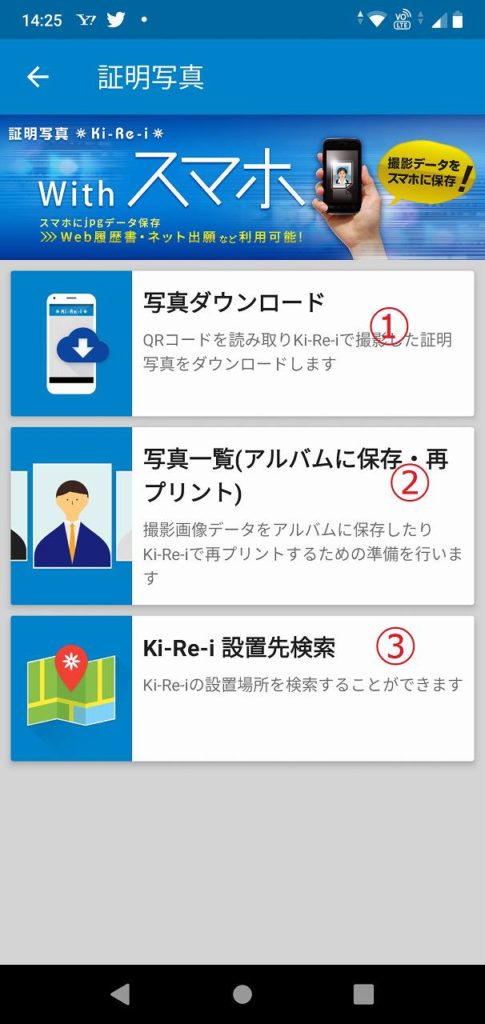
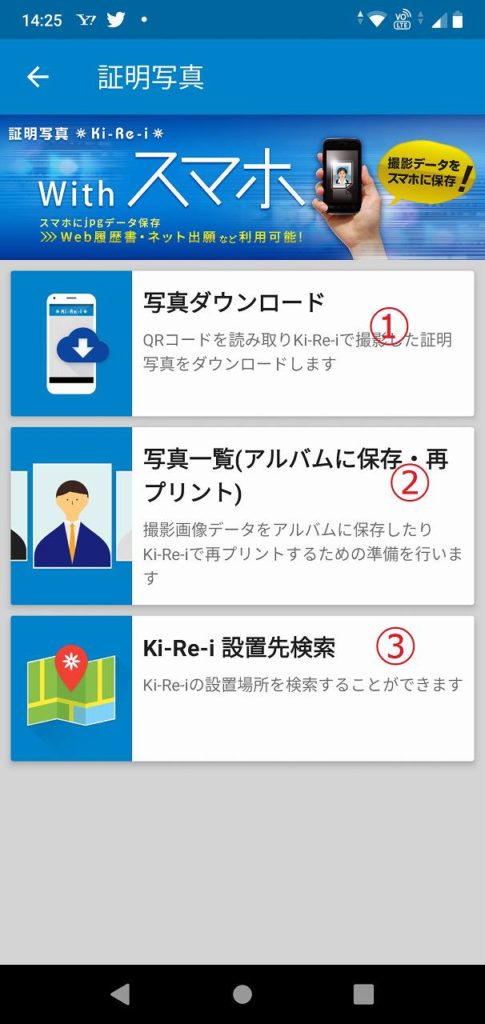
① 写真ダウンロード
QRコード読み取り画面が現れる
② 写真一覧(アルバム家に保存・再プリント)
保存した写真の一覧表示(過去の分もすべて)
アルバムに保存したりKi-Re-i で再プリント
③ Ki-Re-i 設置先検索
文字どおり設置先の検索を行う
出先で再プリントを行う場合などに便利



このスマホアプリ、便利な機能がいろいろあるけど、ここではまず写真データのダウンロードだから次に進んでね
アプリを使ってスマホにデータを取り込む



写真データをダウンロードしよう
取り込めるのは写真撮影後7日以内だから注意してね
● データダウンロードの手順
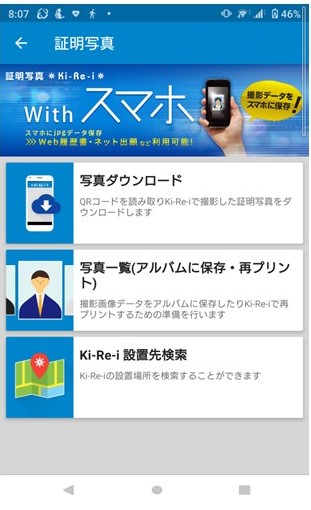
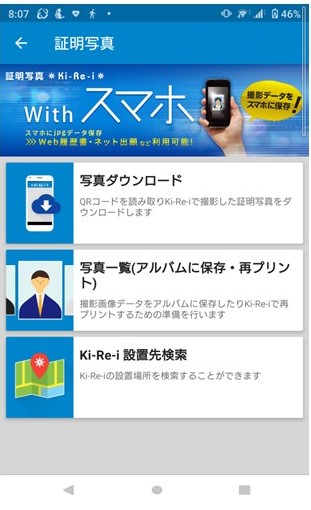
アプリのトップメニューから「証明写真(Withスマホ)」を選択してタップするとこの画面になる
ここで「写真ダウンロード」をタップするとQRコード読み取り画面になる
タップするとQRコード読み取りが始まりますので、台紙のQRコードに焦点を合わせます。




QRコードはプリントの片隅にあります。スマホ画面の「コード読み取り枠」をQRコードに向けます。
読み取りが完了すると自動的に次のパスワード入力画面になります。
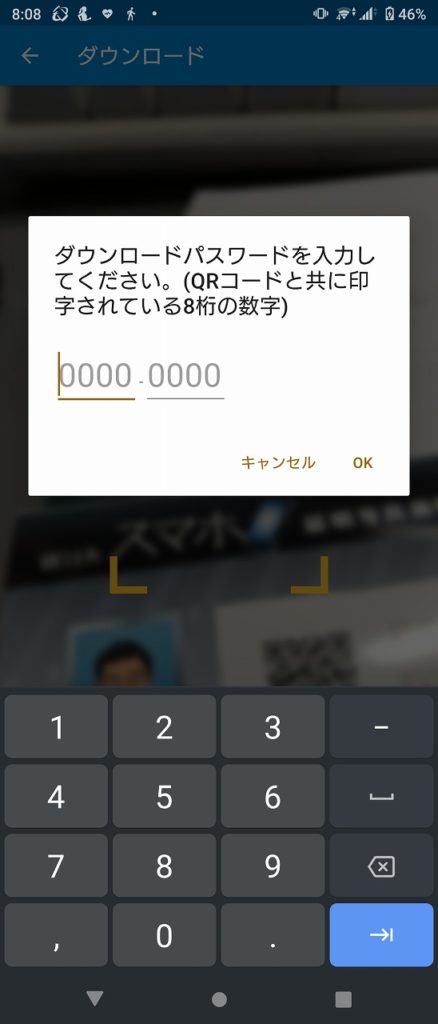
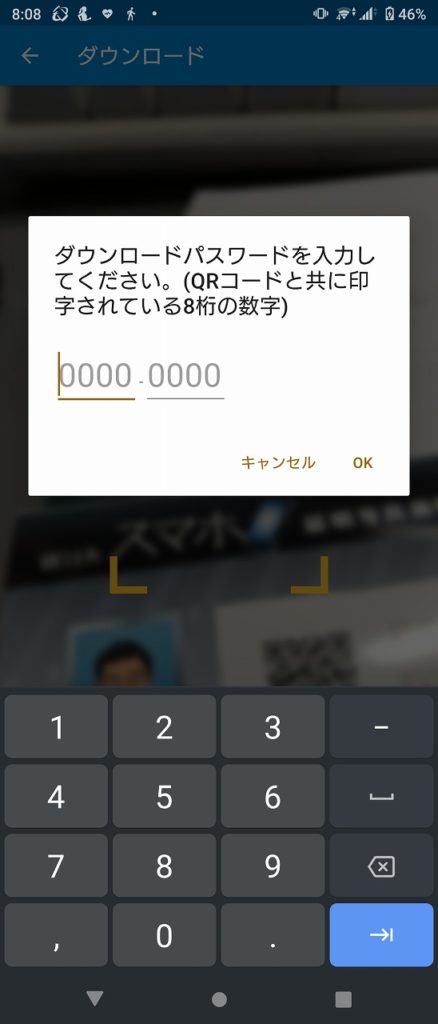
QRコード読み取りが完了すると自動的にパスワード入力画面がポップアップで表示されます。
プリントに記載されているダウンロードパスワード(8桁)を入力します。
ダウンロードされた撮影データはアプリのTOP画面の{写真一覧(アルバムに保存/再プリント)」をタッチすると「写真一覧」に表示されます。
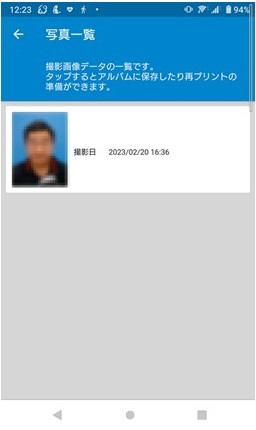
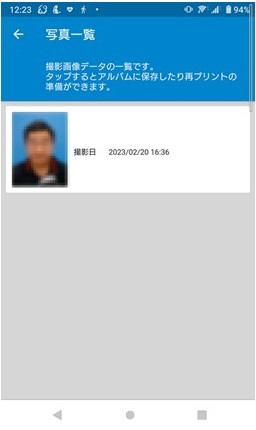
ダウンロードされた写真はこの一覧に表示されます。
以前にダウンロードしたものがあればここに表示されています(それぞれ削除はできます)。
ダウンロードされたデータはそのままスマホで保管できます。
しかしこの画像をパソコンなどで利用するなら、このデータをパソコンやクラウドにもコピーしておいた方がいいでしょう。
【画像が格納されている場所】
スマホによって異なりますが、特に何も設定していなければ画像は通常DCIMに保存されます。メインストレージ内のDCIMをタッチするとKi-Re-iというフォルダが出てきます。その中から該当する画像を選択し「共有」から「ドライブ」や「フォト」などの外部にコピーすればOKです。



取り込んだデータは、アプリ内だけではなくパソコンやUSBメモリ等にも保存しておけば、使いみちはたくさんあるんだ。
再プリント(焼き増し)について
この写真データが有れば、証明写真機だけではなくコンビニや自宅での印刷が可能です。オンラインでの申請等にも利用できます。
1 証明写真機で再プリントする場合
① アプリの写真一覧から必要な写真を呼び出します。
② 写真下の「Ki-Re-iで再プリント」をタップすると画像データがアップロードされ、再プリントコードとQRコードが表示されます。
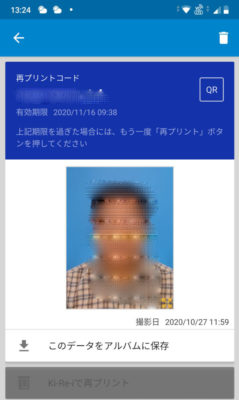
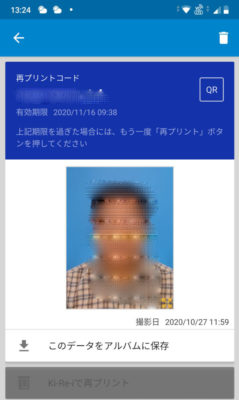
③ 証明写真機本体に再プリントコードを入力するかQRコードをかざします。


プリントは通常の撮影時と同様、外の受け皿に出てきます。



証明写真機のあるところまで行くのがネックかな
2 コンビニでプリントする
スマホ(パソコンも可)から直接コンビニ証明写真サービス(例えばピクチャンなど)のサーバーにデータを送り、最寄りのコンビニ店にあるマルチプリンタで印刷するものです。



コンビニまで出向く必要があるけど、結構簡単で便利だよ


3 自宅のパソコンで印刷
この写真データを利用してご自宅での印刷も可能ですが、上質な写真印刷用紙を使っても必要とする枚数は一般的にわずかであることなどから無駄が多いものです。
コストと手間を考慮してより良い方法をとりましょう。



証明写真の撮影とプリント、あるいは焼き増しについてのご説明はここまででOKです
オンラインでデータを利用
証明写真はプリントだけが利用方法ではありません。
最近は自宅パソコンで画像データを添付して行うオンライン申請というものがよく利用されます。
これは印刷物ではなく写真のデータそのものが必要となります。ネット時代ならではですね。
証明写真機利用時に注意すべきこと
● 身だしなみの点検は自分で
既述の通り証明写真機と写真館との一番大きな違いは、被写体である自分の身だしなみや姿勢等について、第三者からの助言が無いことです。
カメラをまっすぐに見つめ口角を少し上げます。口は若干横に引っ張るように力を入れると口角が上がり、元気に見えます。
その他、次に掲げる事項について留意しましょう。
● 前髪が目にかかると暗い印象になる
● 顎(あご)が上がると生意気に見えてしまいがち
● 猫背は老けて見えるので気をつける
● 肩の高さが違うと不健康に見える
(片方の肩が下がらないこと)
● 撮影時のボックス内の照明について
撮影時は外の光が直接入らないようにカーテンはしっかり引きます。
その他注意事項が音声で流れます
基本的にボックス内は照明が工夫されていて影ができにくいようになっています。


パスポート用写真は規格が厳格
● パスポートは国際的身分証明書
パスポート用写真の場合は顔の縦の長さは写真の縦の寸法の70~80%であることとか、眼鏡のレンズに光が反射していないこと云々・・・と規格が厳しく定められています。
証明写真機でも問題ありません。
ただし姿勢とか髪の毛のかかり具合とかは前の鏡をしっかりと見ながら注意を払ってください。
友人などに見てもらうのが一番いいです。
● パスポート申請時の注意事項
パスポート用写真はルールから外れていると申請窓口で書類不備とされ、二度手間になってしまいます。
また、短期間の使用で終わる履歴書用写真とは異なり、一般旅券の場合は5年から10年にわたって使用することになります。
パスポートだけの写真であれば、申請を受け付ける旅券センター等で写真撮影、販売を行っているところもあります。
パスポート申請用写真の規格として適切であるかどうかは例を見た方が分かりやすいと思いますので、次の外務省HPで確認してみましょう。
最近の証明写真機の特徴
ではあらためて最近の証明写真機はどのようなものかと言いますと
● 自分に合った背景を選択できる
●「美肌効果」や「美白効果」処理というのがある 男性向けもある
● さらに「美人スーパー」というものもある
● デジタルデータの提供がある
● 多言語による音声案内(日本語、英語、中国語、韓国語ほか)がある。
というように進化しています。若干オプション料金はかかりますが。
証明写真機の設置場所
店頭に設置されていることが多いですが、次のようなケースもあります




設置場所の検索はネットで。スマホの場合はアプリ「Ki-Re-i」が便利です。
営業時間と料金について
● 営業時間
通常24時間営業なのですが、屋内店舗に設置してある場合は店の営業時間に制約されます。
また屋外設置の場合でも営業時間外は敷地入場が制限される場合も当然利用できません。
● 料金
どの機種も基本料金は900円程度。時々改定されます。
Ki-Re-i の場合、
プリント+データで 1400円
データのみの場合は 900円
美肌&肌色補正などは若干の追加料金が発生します。履歴書貼付用のサイズですと1シート当たり6~8枚収まるので、1枚当たり実質100円代になります。(2021.2.7現在)
就活で相当枚数を必要とする場合は、この辺りも考慮しましょう。
証明写真機 Q&A
記事内で既に記述しているものもありますが、ここで想定できる疑問点等について記載します。
(おわり)